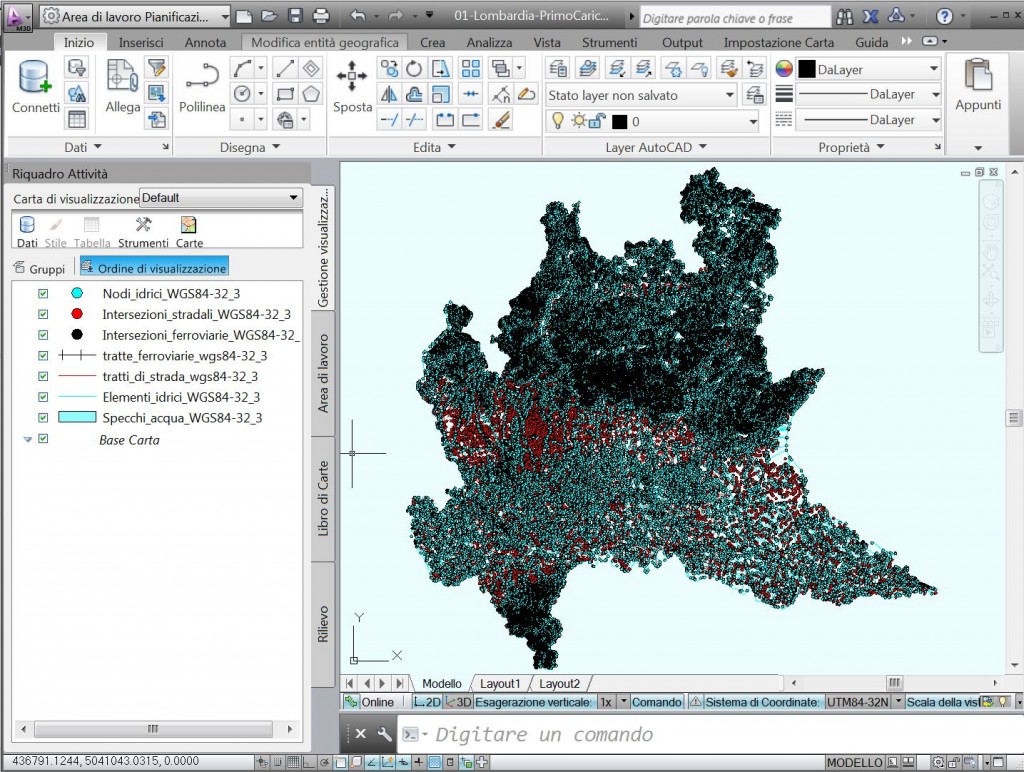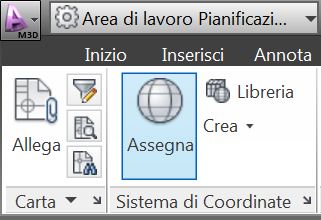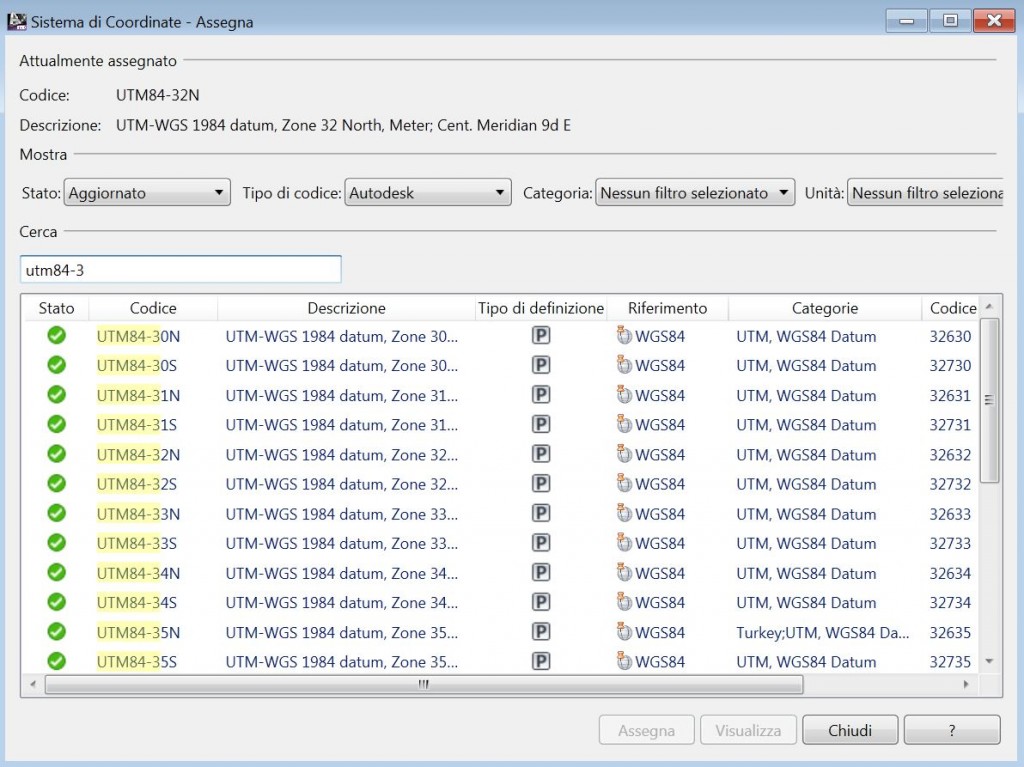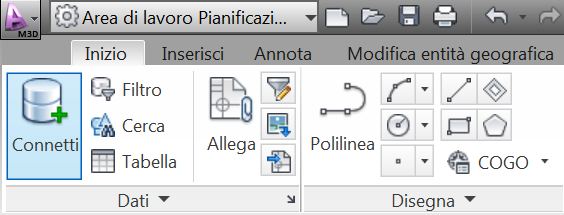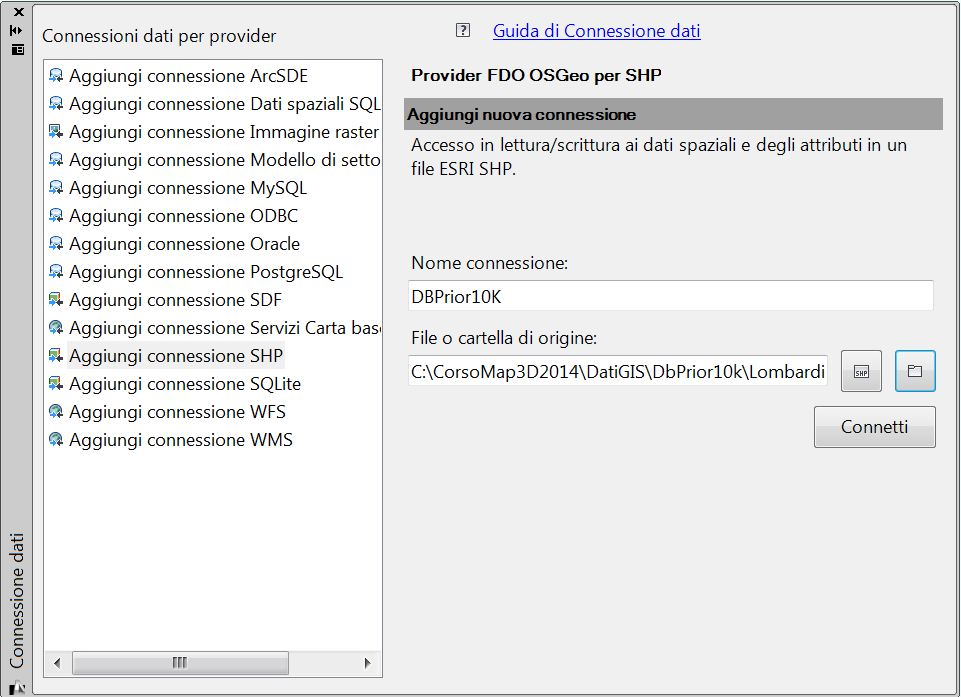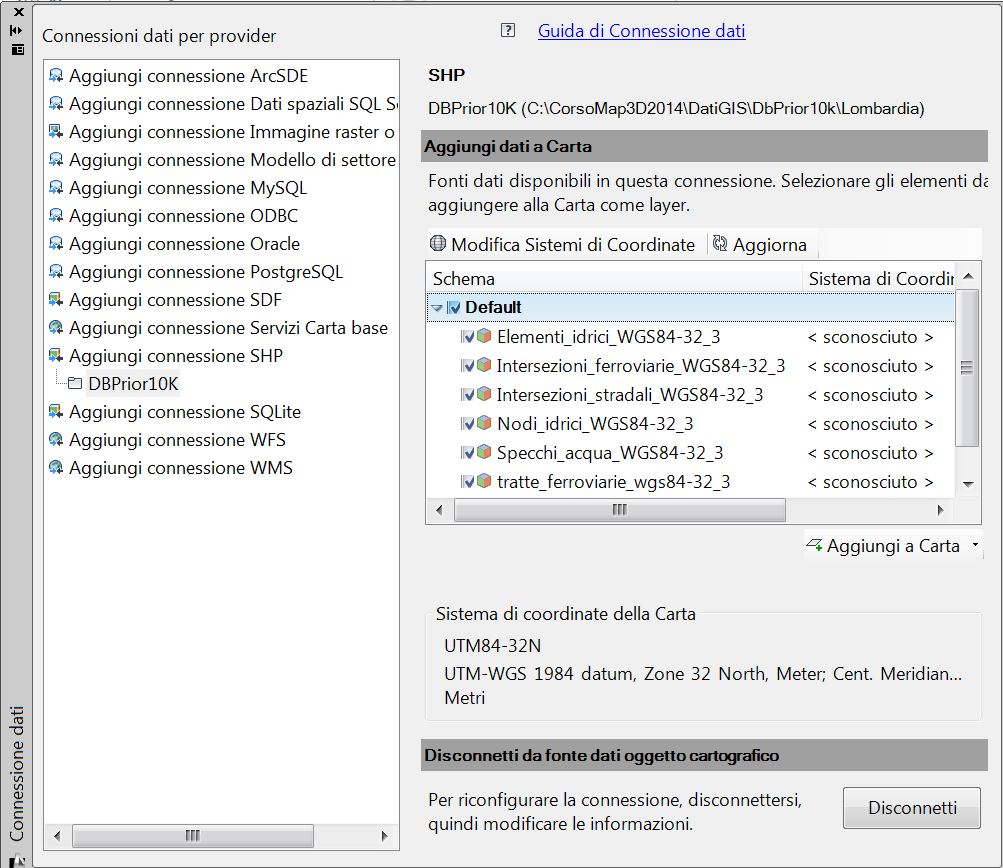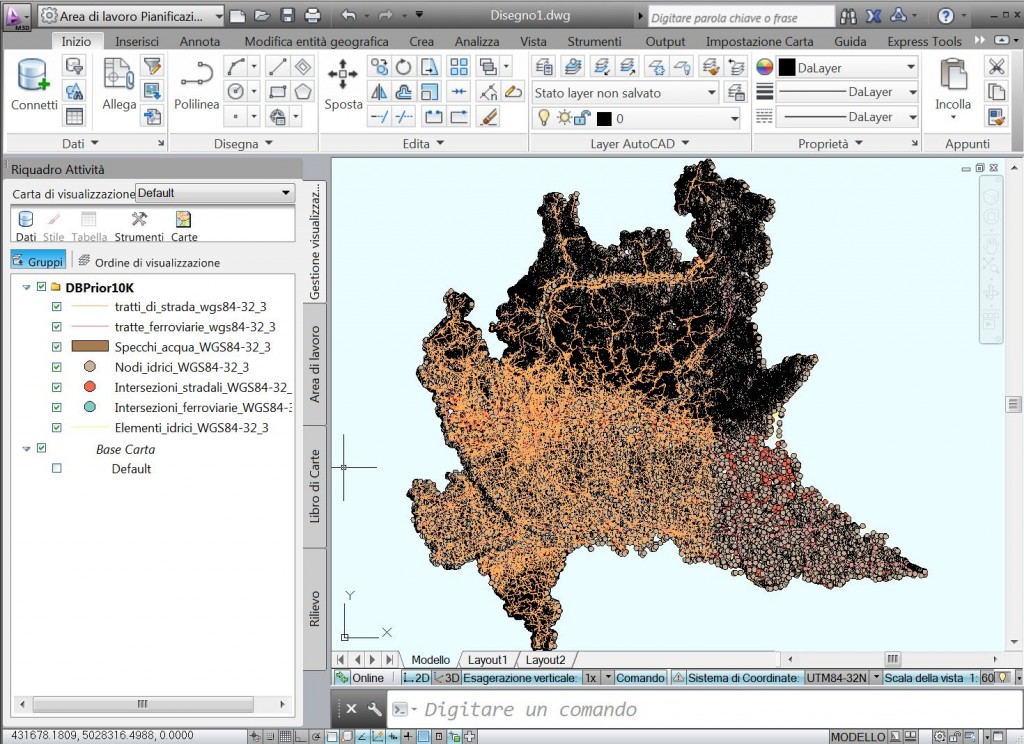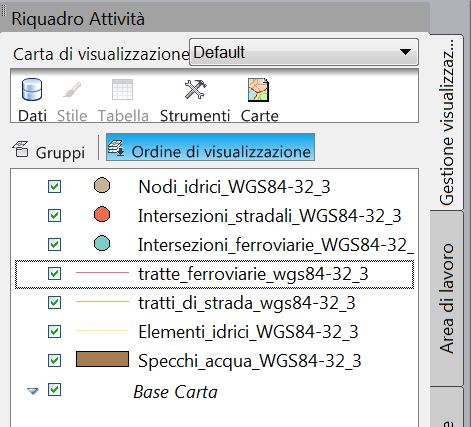Visto il grande interesse ottenuto dall’articolo sulla cartografia digitale open, e la discussione conseguente nel gruppo su FB qui, mi sembra utile descrivere in che modo alcuni strati di cartografia digitale Open possono essere utilizzati con AutoCAD Map 3D.
Bene, cominciamo con una piccola polemica. Tutti i dati cartografici e GIS vengono realizzati all’interno di un sistema di coordinate. Purtroppo, però, il metadato che indica il sistema di coordinate utilizzato in molti casi non viene trasmesso o allegato. Questo è uno dei maggiori punti dolenti nella diffusione degli OpenGeoData, come già evidenziato dall’ottimo Andrea Borruso e da molti altri nel dibattito che ho riportato in questo articolo. E questo è il caso anche di DBPrior10K: unica indicazione, nella pagina da cui si scaricano i dati, uno scarno “coordinate geografiche – WGS84“. Ne deduco che si intenda UTM 32 o UTM 33, con Datum WGS 84. Ma quali regioni son in UTM 32 e quali in UTM 33? Costa troppa fatica indicarlo? 🙂
Superiamo la polemica e procediamo.
I dati di DBPrior10K sono si possono scaricare dal sito del CISIS qui.
Con AutoCAD Map 3D ti conviene prima di tutto aprire un disegno vuoto. Verifica di essere nell’area di lavoro Pianificazione e analisi, poi nella Barra Multifunzione scegli la scheda Impostazione Carta e fai clic sul bottone Assegna. Oppure puoi scrivere alla riga di comando MAPCSASSIGN.
Nella finestra Sistema di Coordinate – Assegna puoi filtrare i sistemi scrivendo le prime lettere nella casella sotto Cerca. Fai attenzione: se filtri i sistemi italiani, scrivendo Italy, ti appaiono i sistemi Italy-U32 ed Italy-U33, ma non sono quelli adatti. Leggendo la loro descrizione potrai notare che sono riferiti al Datum ED50 (European Datum 1950) e non al Datum WGS84, molto più moderno, ottenuto grazie alla costellazione dei satelliti GPS.
I codici giusti sono UTM84-32N e UTM84-33N. DBPrior10K è suddiviso in regioni, userò come prova i dati della Lombardia, quindi assegno il sistema UTM84-32N.
Ora ci basta connettere gli Shapefile di DBPrior10K al disegno vuoto. Nella Barra multifunzione scegli la scheda Inizio poi premi il primo bottone a sinistra, Connetti. Oppure scrivi alla riga di comando MAPCONNECT.
Nella finestra Connessione dati, a sinistra scegli Aggiungi connessione SHP, sulla destra indica il nome che vuoi assegnare alla connessione, DBPrior10K, Premi il bottone più a destra per scegliere la cartella dove hai decompresso i dati. dallo Zip che hai scaricato dal sito CISIS. Infine premi il bottone Connetti.
La finestra Connessione dati cambia di aspetto: ti mostra il contenuto della cartella che hai scelto. Ora ti basta attivare la casella di finaco al nome dei vari Shapefile e premere il bottone Aggiungi a carta.
NB: se non vuoi caricare tutta la regione, puoi premere il bottoncino a destra di Aggiungi a carta, per scegliere invece Aggiungi a carta con Query.
I dati compaiono nell’area grafica, ed i nomi degli Shapefile formano la legenda dei layer nel Riquadro Attività, puoi chiudere, per ora, la finestra Connessione dati.
E’ opportuno, a questo punto, sistemare due cose: l’ordine e lo stile di visualizzazione dei layer Shapefile
Per quanto riguarda l’ordine di visualizzazione, nel Riquadro attività premi il bottone omonimo, poi trascina verso il basso il layer poligonale (Specchi d’acqua), lascia in mezzo quelli lineari (Elementi idrici, strade e ferrovie) ed in cima quelli puntuali.
Per quanto riguarda lo Stile di visualizzazione, nel Riquadro Attività seleziona un layer per volta, poi premi il bottone Stile. Nella finestra Editor di Stile premi il piccolo bottone sotto il titolo Stile, 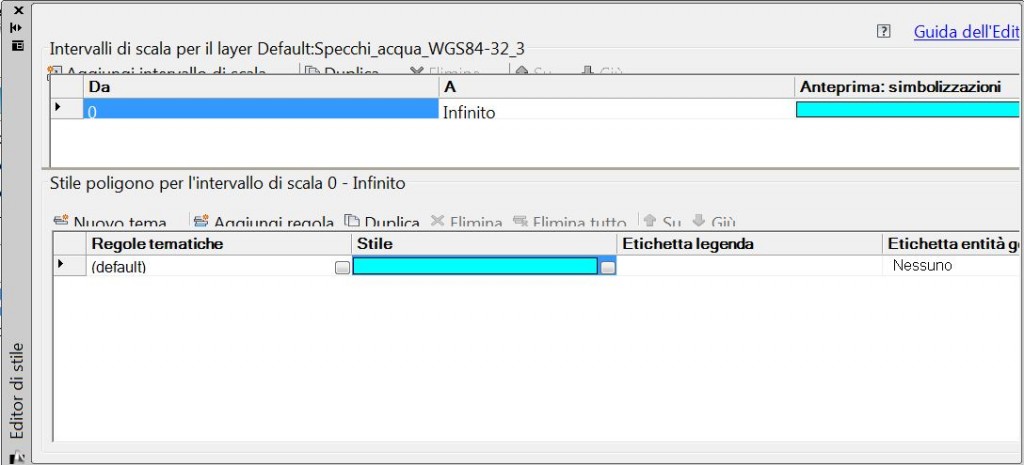
Nella finestra Stile poligono (oppure Stile linea e Stile punto) puoi modificare tute le caratteristiche grafiche che desideri, per dare alla tua mappa un aspetto più adeguato.
DBPrior10K dopo la sistemazione dell’ordine di visualizzazione e dello stile di visualizzazione
Bene. ora puoi sovrapporre, o meglio sottoporre i dati Istat, oppure quelli che vengono forniti dal Geoportale della regione Lombardia, che sono in un sistema di coordinate diverso.
Come già hai fatto all’inizio, nella Barra multifunzione scegli la scheda Inizio poi premi il primo bottone a sinistra, Connetti. Oppure scrivi alla riga di comando MAPCONNECT.
Nella finestra Connessione dati, a sinistra scegli Aggiungi connessione SHP, sulla destra indica il nome che vuoi assegnare alla connessione, ISTAT, Premi il bottone più a destra per scegliere la cartella dove hai messo i dati ISTAT, poi premi il bottone Connetti. Nota subito che in questo caso il sistema di coordinate viene riconosciuto subito: UTM32 con Datum Europeo del 1950. Qual’è il trucco? Se vai a guardare il contenuto della cartella, noterai che è presente un file con estensione .Prj. Bene, è lì che è contenuta questa informazione: è importante saperlo.
Bene, ora ti basta premere il bottone Aggiungi a carta e goderti il risultato. Map 3D convertirà i dati ISTAT da UTM32 ED50 a UTM32 WGS84, sovrapponendo quindi in modo corretto le due cartografie.
Usa la modifica dell’ordine di visualizzazione e dello stile per sistemare i dati Istat ed il pranzo è servito! 🙂
Se ti interessa approfondire, trovi qui i link per scaricare le 5 lezioni del corso gratuito sull’uso di AutoCAD Map 3D.
Buona cartografia!
GimmiGIS