L’attivazione delle licenze Autodesk richiede una certa attenzione, soprattutto se si tratta di licenze di rete.
In questo articolo trovi tutti i suggerimenti utili per installare correttamente, e soprattutto per risolvere i problemi se qualcosa non funziona con le licenze di rete.
Questo articolo viene costantemente aggiornato: quindi tutte le indicazioni che contiene sono valide per le versioni dalla 2011 alla 2020. Le nuove licenze Subscription Multi-user, o Multiutente in italiano introdotte nel 2016, usano gli stessi identici strumenti, con l’unica differenza che il file di licenza contiene una data di scadenza, quindi va aggiornato al rinnovo della Subscription.
Premessa: le licenze dei software Autodesk possono essere singole o di rete, poi chiamate Multiutente.
Tranne che per AutoCAD LT e tutti i software della linea LT, che prevedono solo le licenze singole.
- Le vecchie licenze permanenti singole, in breve SLM (Single License Manager), si legavano al disco fisso del computer sul quale viene installato il software. Quindi era necessaria una licenza per ogni computer, che poteva essere attivata seguendo le istruzioni disponibili qui.
Dall’avvento delle licenze in abbonamento, la verifica della licenza avviene connettendosi ad internet. - Le licenze di rete, già note come NLM (Network License Manager), ed ora Multiutente, invece sono flottanti. Questo significa che è possibile installare il software su tutti i computer desiderati: il software però può essere avviato in contemporanea su di un numero di computer pari al numero delle licenze disponibili. Appena però qualcuno chiude il software, la licenza torna disponibile per un altro utente.
Il vantaggio è evidente, soprattutto quando gli utenti sono numerosi: visto che nella gran parte dei casi c’è sempre qualcuno che non sta usando il software, perchè assente oppure impegnato in altre attività, è possibile acquistare un numero di licenze inferiore al numero delle persone che hanno l’esigenza di usarlo. l’installazione delle licenze Multiutente è un poco più complessa, rispetto alle licenze singole, ma ne vale la pena.
Ovviamente l’installazione delle licenze Multiutente richiede che tutti i PC client siano in rete (TCP/IP) tra di loro. Puoi verificare che la rete sia adeguata eseguendo, al prompt del DOS, il comando Ping: il server deve vedere tutti i PC client e viceversa.
Eccoti allora i passaggi necessari per installare felicemente le tue licenze Multiutente, ed alla fine, incrociamo le dita, all’ultimo punto i suggerimenti utili per risolvere eventuali problemi.
1. Pianifica la gestione dei server
Una buona installazione richiede, prima, una adeguata pianificazione.
- Se non stai installando il gestore delle licenze per la prima volta, ma stai aggiornando ad una nuova versione, tieni presente che è sempre necessario usare la versione più recente.
- Scegli se vuoi usare un server singolo, oppure più server, che possono essere distribuiti, oppure ridondanti. Nella maggior parte dei casi il server singolo è più che adeguato per gestire le licenze, mentre le altre opzioni servono per gestire più reti, ognuna delle quali ha solo alcune licenze disponibili (server distribuiti) oppure per avere più server che contemporaneamente sono in grado di fornire le licenze, per evitare che il fermo del server renda impossibile utilizzare le licenze (server ridondanti).
- Naturalmente fai molta attenzione al sistema operativo dei client e del server, per verificare che siano supportati: ad esempio, le versioni 2015 client non supportano più Windows XP e Windows Vista, ed alcune richiedono sistemi operativi a 64 bit. Tieni presente che il server in realtà non deve compiere un lavoro molto impegnativo. Quindi, per gestire fino a 10 licenze anche un PC normale va bene, purché resti sempre acceso. Nel caso tu abbia più di 10 licenze, dovrai per forza usare un PC che utilizzi un sistema operativo Windows Server, a causa di limitazioni di Windows.
- Maggiori informazioni ed i requisiti di sistema per la parte server le trovi in inglese, in Autodesk Knowledge Network qui.
- In questo articolo ti descriverò l’installazione per il server singolo. Le altre due installazioni sono molto simili, è possibile trovare le specifiche per ognuna nella documentazione Autodesk per l’amministratore di rete.
2. Installa il software
Le installazioni sono di due tipi: quella sul server e quella dei diversi client.
- Installa sul server il Gestore delle licenze di rete (noto anche come FlexLM o LMTools). Questo andrà installato su di un computer che dovrà restare sempre acceso, per fornire la licenza a tutti coloro che, avviando il software, la richiedono. Attenzione: se stai aggiornando la versione dei tuoi prodotti, ad esempio stai installando la versione 2020 in sostituzione di una versione più vecchia, devi aggiornare anche il Gestore delle licenze di rete, altrimenti le tue licenze non funzioneranno. Per farlo, ti conviene copiare in un luogo sicuro il vecchio file di licenza (che ha estensione .lic), disinstallare il vecchio Gestore, installare quello più recente ed infine richiedere il nuovo file di licenza. Questo perché i file di licenza vengono continuamente aggiornati, per aumentare la sicurezza, quindi un file di licenza recente non può essere letto da un Gestore più vecchio, mentre il Gestore più recente legge anche i file di licenza precedenti.
- Poi procedi ad installare il software client (AutoCAD, piuttosto che AutoCAD Map 3D, Civil 3D, Revit o Inventor…). Nelle vecchie versioni fai attenzione, nell’apposito passaggio della procedura di installazione, che vedi nell’immagine qui sotto, ad indicare, sotto Tipo di licenza l’opzione Rete, il tipo di server (singolo, in questo caso) ed il nome del server sul quale hai installato il Gestore delle licenze di rete. Nelle versioni più recenti, questo passaggio non compare più.
- Se devi installare molte postazioni client, puoi creare una immagine dell’installazione (deployment) su di un disco di rete condiviso. Questa immagine potrà essere configurata, rispondendo a tutte le domande dell’installazione, una volta sola. Poi, potrai avviare l’installazione silenziosa ed automatica su tutti i PC client. in questo modo potrai risparmiare tempo ed ottenere una installazione uniforme su tutti i PC client.
Autodesk, naturalmente, mette a disposizione una ampia documentazione (in inglese) sull’installazione del Gestore delle licenze di rete, come ad esempio qui.
3. Ottieni il file di licenza da Autodesk
Ora è necessario procedere al download del file di licenza, che normalmente si ottiene attraverso una facile procedura online descritta qui. Prima di richiedere il file di licenza, tieni a portata di mano:
- L’indirizzo fisico della scheda di rete del Server di licenza.
Se non lo consoci, apri un Prompt dei comandi e digita IPCONFIG/ALL. Individua la scheda Ethernet Local Area Connection e leggi l’indirizzo fisico, ma tieni buoni solo i 12 caratteri alfanumerici e butta i via i “-” che fanno da separatori: il risultato sarà una cosa del tipo 001F1606FB. - Il nome di rete del Server di licenza.
Per trovarlo apri Esplora risorse, individua Computer, premi il tasto destro del mouse e scegli Proprietà.
E’ lo stesso nome che devi indicare durante l’installazione del software client: ti viene richiesto sempre, quando scegli il tipo licenza di rete. - Il numero seriale del software acquistato: con le versioni più recenti non è più necessario.
- Se disponibili, il nome e la password per accedere al tuo Autodesk Account.
- Poi vai sul sito per la registrazione Autodesk, all’indirizzo: http://register.autodesk.com e segui la procedura che ti viene richiesta. Accedi con lo stesso nome e password del Subscription Center, oppure registrati per ottenere il tuo nome e la password di accesso.
- In caso di problemi nell’ottenere la licenza, se hai un contratto Subscription puoi chiedere supporto sul Subscription Center, fai login e poi scegli Technical Support > Web support.
- Altrimenti compila il modulo che trovi in questa pagina per ricevere supporto da Autodesk anche se non hai un contratto Subscription.
4. Esamina il file di licenza
Il file di licenza, che ottieni alla fine della procedura, è un normale file di testo.
- Puoi aprirlo con il Blocco note, (ma fai molta attenzione a non modificarlo! Le sue prime righe, che saranno del tipo:
SERVER NOMESERVER INDIRIZZOFISICO
USE_SERVER
VENDOR adskflex port=2080
PACKAGE
[…]
INCREMENT
[…]
- Le istruzioni in inglese per ottenere un file di licenza di rete da Autodesk sono qui.
- Per dirla tutta, esistono dei casi in cui è necessario modificare il file di licenza: Come puoi leggere al punto 6.4 della diagnostica in fondo a questo articolo, può capitare che il Firewall blocchi la porta 2080, o che questa sia già impegnata. Ti basta, allora, individuare una porta aperta e non impegnata da altri processi, per poi indicarla nel file di licenza al posto di 2080.
- Un altro caso è quello in cui devi attivare la licenza per più prodotti, o suite. In questo caso il sito http://register.autodesk.com ti fornisce un file di licenza separato per ogni prodotto o suite. Per creare un unico file di licenza, aprine uno, ed in fondo, senza lasciare righe vuote, aggiungi le sezioni PACKAGE ed INCREMENT degli altri file di licenza. Il rusultato sarà una cosa del tipo:
SERVER NOMESERVER INDIRIZZOFISICO
USE_SERVER
VENDOR adskflex port=2080
PACKAGE
[…]
INCREMENT
[…]
PACKAGE
[…]
INCREMENT
[…]
- In alcuni casi il file di licenza può divenire molto complesso, ed i codici che contiene non sono immediatamente comprensibili, per capire a quali prodotti fanno riferimento le varie sezioni. Vai allora in fondo a questo articolo e leggi il punto 6.6 della diagnostica per tradurre il file di licenza in forma più comprensibile ed individuare eventuali errori.
- Se il file di licenza contiene prodotti diversi, verrà utilizzata una tecnica chiamata cascading per impegnare prima le licenze meno preziose (ad esempio AutoCAD) e poi quelle più evolute, come quelle delle Design Suite. Leggi qui i dettagli sul cascading delle licenze di rete.
5. Configura il servizio di licenza sul server
- Ora assicurati di avere i diritti di Amministratore sul Server di licenza prima di avviare FlexLM per configurarlo. Vai nella cartella C:\Programmi\Autodesk Network License Manager ed avvia come amministratore il programma LMTOOS.EXE
- Scegli la scheda Config Services e compila tutti i campi:
- Assegna un nome al servizio (Service name), ad esempio LicenzeAutodesk2013.
- Indica il percorso del file lmgrd.exe (di solito C:ProgrammiAutodesk Network License Manager)
- Indica il percorso del file di licenza (conviene sia ancora C:ProgrammiAutodesk Network License Manager)
- Indica il percorso, ed il nome per il file di log, dove verranno scritte le operazioni compiute da FlexLM, e che viene utilizzato per individuare eventuali problemi. Attenzione: indica sia il nome che l’estensione del file che vuoi venga creato.
- Attiva l’opzione Start server at power up
- Attiva l’opzione Use Services
- Scegli la scheda Start/Stop/Reread e premi il bottone Start Server
- Infine scegli la scheda Server Status e premi il bottone Perform Status Enquiry Verifica che il testo che appare nella finestrella indichi che le licenze siano UP e che siano nel numero corretto. Altrimenti vai a verificare nel file di log che cosa è successo. Nota che se hai un contratto di Subscription attivo, le licenze saranno relative alla versione corrente (ad es. la 2015) ma anche alle tre versioni precedenti (quindi la 2014, 2013 e 2011). Sono i privilegi di chi ha la Subscription… 🙂
- A questo punto, sul lato Server è tutto a posto.
Eventualmente, le istruzioni in inglese per configurare il Gestore delle licenze di rete sono qui.
6. Collauda il software client
Ora puoi verificare tutto avviando il software client (AutoCAD, piuttosto che AutoCAD Map 3D, Civil 3D, Revit o Inventor…) da una delle postazioni in rete.
- Se tutto è a posto il software si avvia senza chiedere nulla, perché individua automaticamente il servizio di licenza in rete.
- PS: a proposito di licenze di rete, l’ottimo Gwenael ha segnalato qui una esperienza molto interessante: come gestire congiuntamente le licenze di rete di AutoCAD Map 3D, Civil 3D ed ArcGIS. Leggi l’articolo con i dettagli sul Blog del Supporto tecnico Autodesk.
7. Diagnostica in caso di problemi
Se invece qualcosa va storto, ahimè, eccoti una serie di suggerimenti derivanti da numerose esperienze di supporto nell’installazione di licenze di rete Autodesk:
- Se dopo aver inserito nel software Client il nome del Server ottieni un errore -15.570.0, allora hai fatto un errore: non hai aggiornato il Gestore delle licenze di rete. Niente di grave: come ti dicevo all’inizio, disinstalla Autodesk Network License Manager, poi installa quello nuovo e configura il servizio.
- Se all’avvio del software client ti appare una finestra che chiede il nome del server, prova ad indicarlo manualmente, insistendo anche due o tre volte prima di desistere. A volte, soprattutto se hai installato il Gestore delle licenze di rete ed il software client sullo stesso PC, ad esempio un portatile, può essere utile indicare come server 127.0.0.1 (che è l’indirizzo di Localhost, per intenderci), insistendo anche più volte prima di desistere.
- Prova a verificare se la connessione di rete è valida: apri apri un Prompt dei comandi e digita PING NOMESERVER. In questo modo verifichi che vi sia una connessione TCP/IP valida tra la postazione client ed il Server di licenza. Se PING riferisce che il Server di licenza non è raggiungibile, il problema sta nella rete fisica.
- Verifica che il Firewall non impedisca la comunicazione in rete sulla porta 2080.
Se la porta è chiusa, aprila o falla aprire dall’amministratore della rete. Se non è possibile, individua una porta disponibile e poi modifica il numero che trovi nella terza riga del file di licenza.Poi riavvia LMTOOLS e nella scheda Start/Stop/Reread scegli i bottoni Stop Server, poi Reread license file ed infine Start Server
- Puoi definire una variabile di sistema per indicare al computer client il nome del server di licenza:
leggi qui la soluzione Autodesk completa
- Se utilizzi una VPN, può darsi sia necessario aumentare il tempo di attesa della licenza, utilizzando il file di opzioni descritto qui.
- Controlla il file di licenza, soprattutto se è il risultato della somma di più licenze per diversi prodotti o suite. Per verificare la correttezza del file di licenza e capire meglio cosa contiene, puoi usare l’Autodesk license parser qui (versione Beta). Ti basta caricare il file di licenza perchè questo venga tradotto in modo molto più leggibile, e soprattutto vengono segnalati.eventuali errori.
- Infine prova a controllare questa soluzione generale sui problemi delle licenze di rete.
In bocca al lupo con le licenze di rete!
GimmiGIS


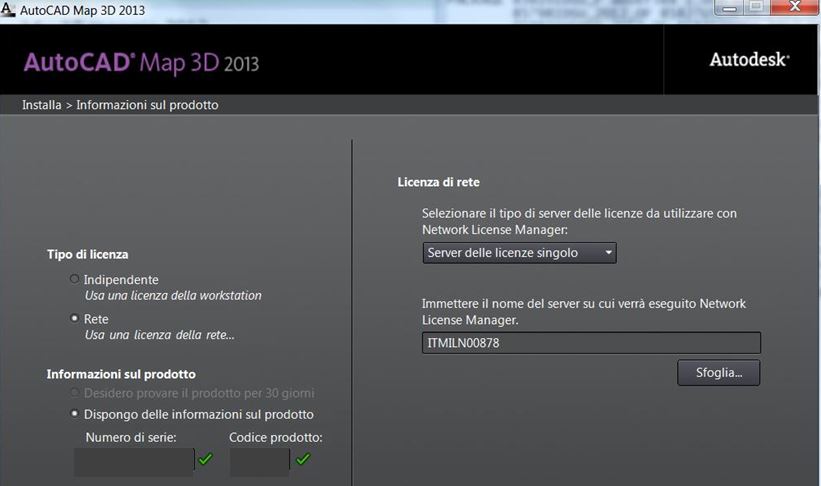
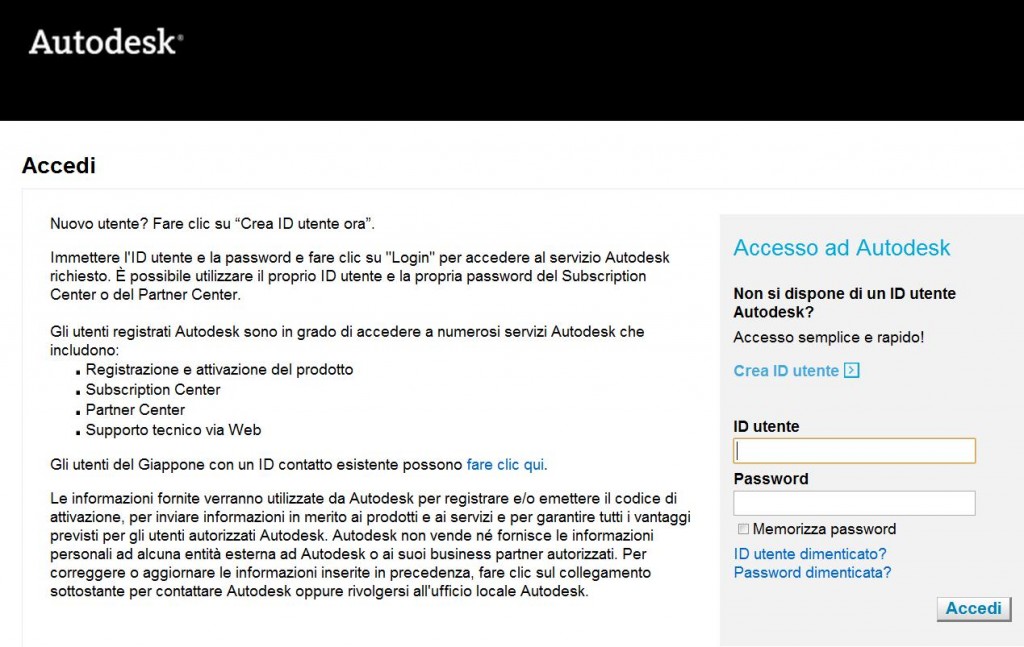
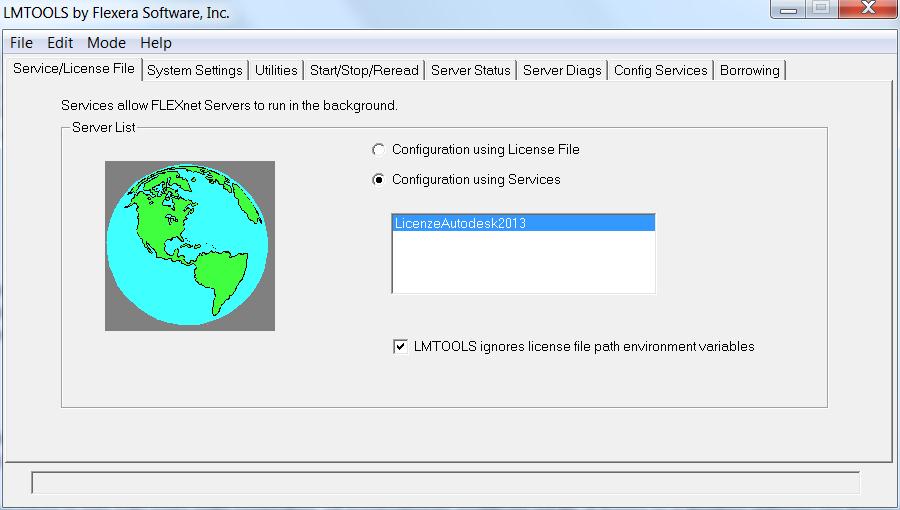
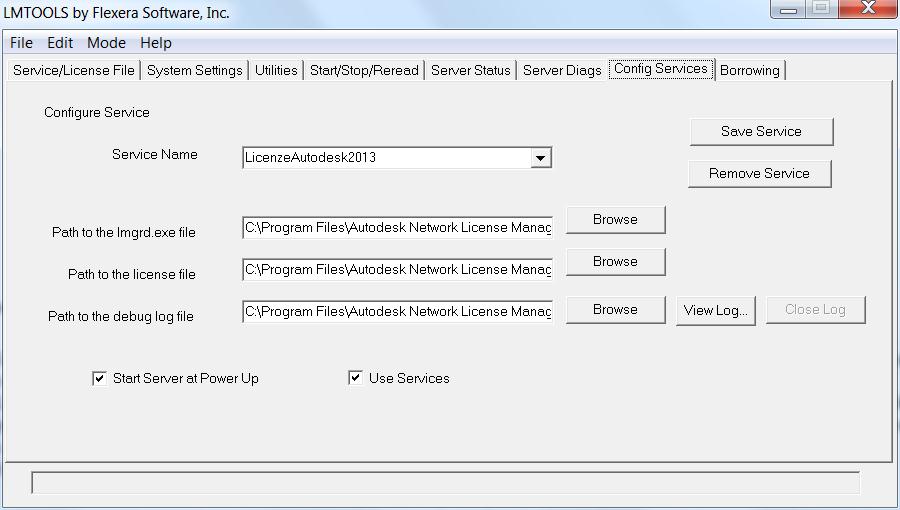
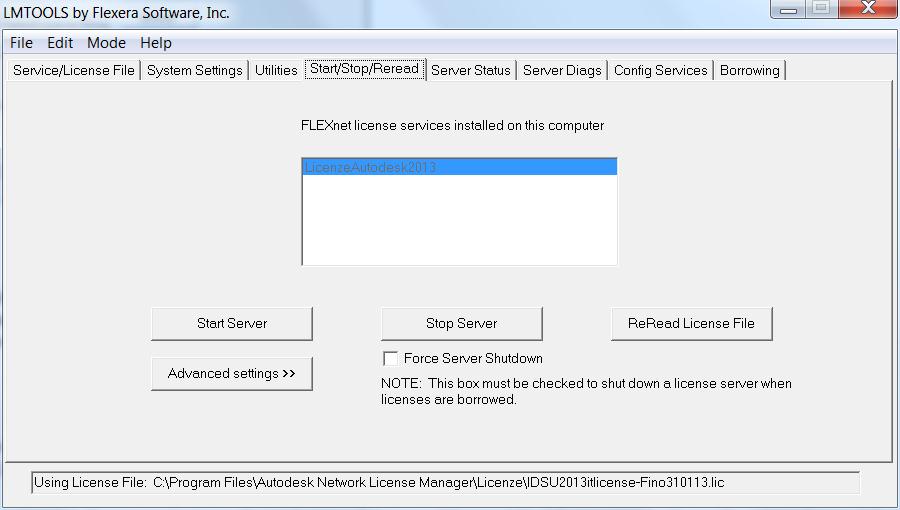
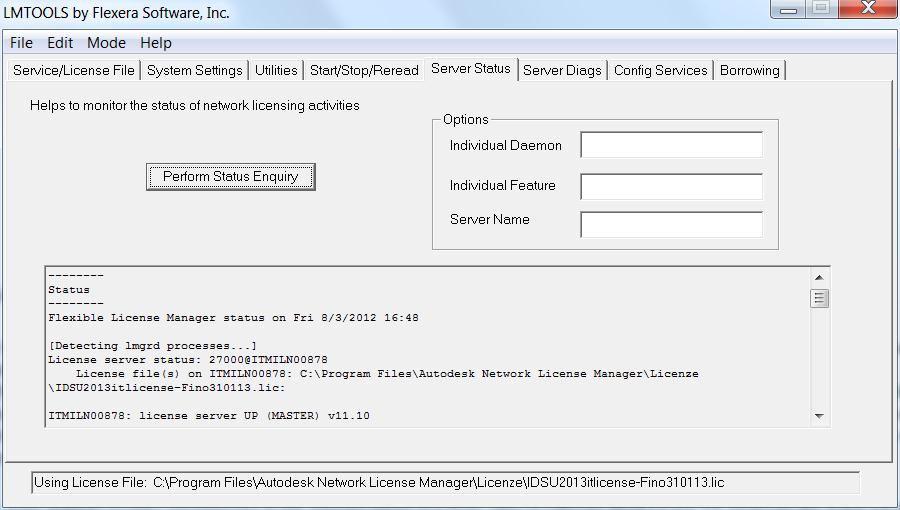











3 commenti
4 ping
Autore
Un caloroso grazie a Gwenael,, che ha ripreso questo articolo sul suo Blog in Francia!
http://geospatialfrance.typepad.com/geospatialfrance/2012/09/licences-reseaux-autodesk-comment-ca-marche.html
Alla prossima
GimmiGIS
Ciao, ottimo articolo, molto utile!
A proposito di licenze di rete, una domanda: devo installare su di una rete mista, dove convivono PC a 32 e 64 bit.
Posso installare AutoCAD da una unica immagine (deployment) creata si di un disco condiviso?
Grazie mille
Valerio
Autore
Ciao Valerio, grazie, sono lieto che l’articolo ti sia servito.
riguardo al deployment, purtroppo no, ne devi creare due differenti: uno per i PC a 32 bit, un altro per quelli a 64.
Un po’ come succede con l’installazione da DVD: la confezione infatti ne contiene due differenti, uno a 32 ed uno a 64.
Buon lavoro
GimmiGIS
[…] Capire come attivare le licenze di rete Autodesk (articolo in italiano di questo Blog) […]
[…] Sulle licenze di rete (NLM) Autodesk leggi il mio articolo qui. […]
[…] NLM – Network License Manager: licenza di rete. Viene installato su di un server un gestore delle licenze, legato alla scheda di rete dello stesso. Il gestore delle licenze di rete distribuisce le licenze disponibili ai PC in rete locale che le richiedono, quando avviano il software Autodesk. Si possono installare i software su un numero illimitato di PC, ma si possono avviare contemporaneamente solo fino al numero delle licenze di rete disponibili. Per maggiori informazioni puoi leggere il mio articolo qui. […]
[…] Le licenze di rete Autodesk […]