Dopo le dritte ed i suggerimenti per una felice installazione di AutoCAD Map 3D 2012, eccomi a scriverti i consigli per l’installazione di AutoCAD Civil 3D 2012.
Naturalmente molti passaggi sono simili a Map 3D, ma fai attenzione ad alcune differenze, che permettono una installazione più efficace.
Prima di tutto un occhio ai requisiti di sistema qui.
AutoCAD Civil 3D 2012 può essere installato su Windows XP, Windows Vista e Windows 7, sia a 32 che a 64 bit. Naturalmente le caratteristiche dell’hardware devono essere adeguate per ospitare questo software professionale di grande potenza, ma anche piuttosto vorace di risorse… 🙂
Prima di tutto procurati il software ed avvia l’installazione.
- Se hai il contratto Subscription attivo, puoi scaricare Civil 3D 2012 in italiano dal Subscription Center. Oppure puoi scaricare qui la versione di prova gratuita sul sito Autodesk, naturalmente in lingua italiana. In entrambi i casi assicurati di scaricare la versione a 32 o 64 bit, a seconda del computer su cui intendi installare. Infine verifica di avere tutti i diritti di Amministratore del PC e poi esegui il pacchetto che hai scaricato come Amministratore. L’installazione, terminato lo scompattamento, si avvierà da sola. Oppure premi il tasto destro sul file setup.exe e poi scegli Avvia come Amministratore.
- Se invece hai ricevuto la scatola di AutoCAD Civil 3D, assicurati di avere tutti i diritti di Amministratore del PC, scegli il DVD giusto (32 o 64 bit), inseriscilo e poi attendi che parta il programma di installazione. Se non parte, premi il tasto destro sul file setup.exe sul DVD e poi scegli Avvia come Amministratore.
Dopo pochi secondi vedrai apparire l’immagine che ho pubblicato all’inizio di questo articolo. Nota i tre link in basso: in ogni momento, anche nelle fasi successive, puoi aprire la Guida in linea per l’installazione, verificare i Requisiti di sistema e leggere il Readme, il file che contiene le informazioni dell’ultimo momento.
Ora, se vuoi installare una versione di prova oppure una versione con licenza indipendente, procedi facendo clic su Installazione. Se invece devi installare una versione con licenza di rete, oppure ti occorrono gli strumenti per il CAD Manager, dovrai utilizzare anche Installazione strumenti e utilità. Ma di questo magari ti scrivo un’altra volta.
- La prima domanda della procedura di installazione è relativa alla licenza d’uso. Inizialmente appare quella USA, ma puoi scegliere di leggerla in italiano. Scegli l’opzione I accept e poi continua con Avanti.
- La seconda domanda è relativa al tipo di licenza. Questa può essere indipendente, di rete, oppure di prova. Nei primi due casi per procedere devi essere in possesso di un numero seriale valido e di un codice prodotto. Entrambi sono stampati sul retro della scatola. Altrimenti, se hai scaricato Map 3D dal Subscription Center, puoi rintracciare questi dati facendo login e poi scegliendo Amministrazione del contratto – Report di copertura – ed infine facendo clic sul numero di contratto.
Se hai scelto di installare con licenza di rete, devi inserire anche il nome del server di licenza: chiedi al tuo amministratore di rete.
Infine per installare la versione di prova ti basta scegliere Desidero provare il prodotto per 30 giorni. In ogni caso potrai procedere alla attivazione (ed all’acquisto!) più tardi.
-
Ed eccoci alla scelta dei software da installare.
Nota che in basso puoi scegliere un percorso di installazione personalizzato (te lo sconsiglio). E puoi vedere quanto spazio occuperà l’installazione, confrontato con lo spazio libero sul disco. Ma il particolare importante appare quando fai clic sulla frecciolina che ho evidenziato in rosso nell’immagine qui sopra, di fianco alla scritta AutoCAD Civil 3D 2012. Qui trovi le differenze con l’installazione di AutoCAD Map 3D. Entri nella personalizzazione dell’installazione e puoi scegliere i contenuti da installare.
-
I contenuti che qui puoi scegliere sono in sostanza i Country Kit per le diverse nazioni.
In Italia, è fondamentale installare il Country Kit, perchè contiene tutti i riferimenti normativi che ti permettono, ad esempio, di progettare una strada tenendo conto della normativa nazionale. Va detto che, comunque, se installi Civil 3D 2012 in italiano il Country Kit italiano viene installato di default, quindi non preoccuparti se hai saltato questo passaggio. -
Premi avanti per passare alla scelta se installare o meno dei moduli opzionali: gli Express tool e la Libreria dei materiali.
-
Alla fine puoi premere il bottone Installa per procedere all’installazione vera e propria.
La procedura, sul mio PC ha impiegato circa 30 minuti: ed eccoci alla pagina finale.
E se qualcosa va male? Trova la soluzione sulla Knowledge Base Autodesk qui.
Inoltre a questo puunto ci sta bene una controllatina agli eventuali Hotfix, Update o Service Pack qui. Ad esempio, per Civil 3D 2012 mi hanno già segnalato (Grazie, Maurizio!) un HotFix importante, che migliora nettamente le prestazioni e che puoi scaricare qui. Leggi bene le istruzioni per installarlo correttamente.
Ora (se non hai scelto la versione di prova),tocca all’attivazione della licenza. Tieni sottomano il numero seriale ed il codice del prodotto, poi:
- Se hai scelto la licenza indipendente, allora avvia Civil 3D dall’icona che è stata creata sul tuo desktop e segui le istruzioni. Se sei connesso ad internet, in pochi secondi avrai già attivato la tua licenza.
- Se hai scelto la licenza di rete, devi installare (o aggiornare) il Network License Manager sul server di licenza, e poi richiedere il file di licenza collegandoti ad Autodesk register e poi seguendo le istruzioni.
Infine, l’installazione si conclude con il primo avvio di Civil 3D.
Se ci impiega un po’ di tempo non ti preoccupare: al primo avvio Civil 3D configura il profilo dell’utente ed esegue diverse operazioni che non dovrà più ripetere. Il riavvio successivo sarà molto più veloce. Un’altra finestra importante, che si apre all’avvio di Map 3D, è quella che ti mostra i video introduttivi. Vale la pena di farci un giro!
Osserva l’avviso che ti appare in basso a destra:
Questo avviso riguarda la scheda grafica: puoi regolare le sue prestazioni. Se vuoi individuare le schede grafiche più adatte all’uso con AutoCAD e quindi con Map 3D, e scaricare i driver più adatti, ti consiglio questa pagina sul sito Autodesk americano:
www.autodesk.com/autocad-graphicscard
A questo punto il tuo AutoCAD Civil 3D è pronto all’uso…
Buon divertimento!
GimmiGIS

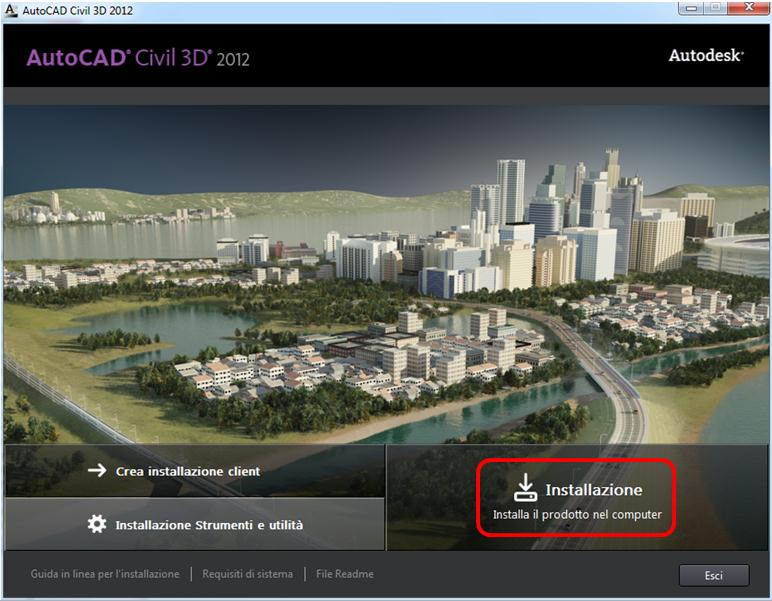
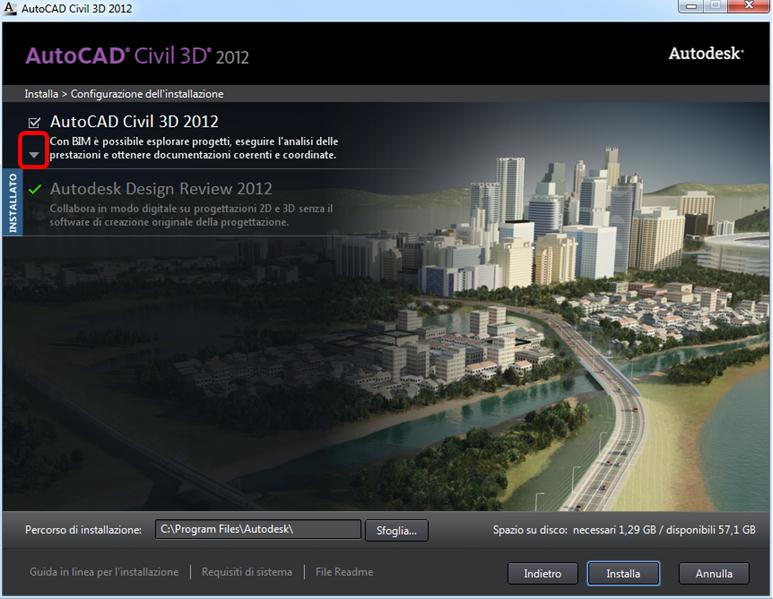
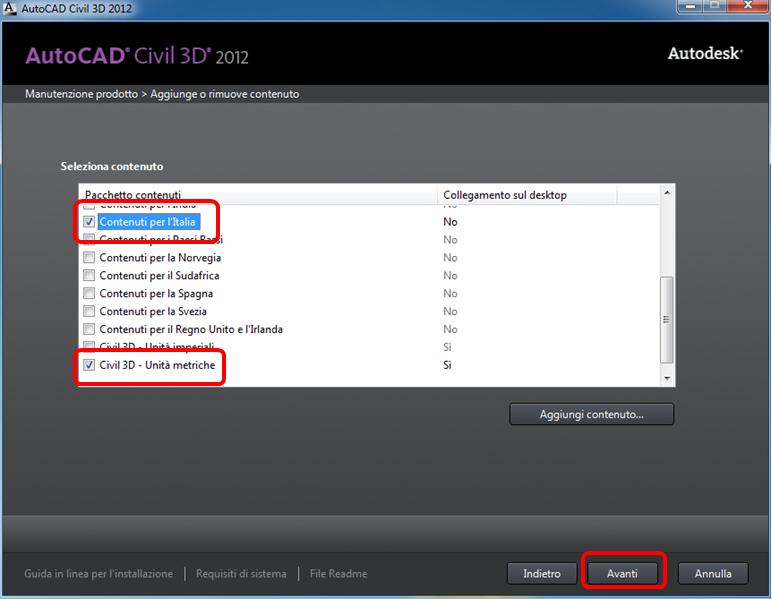
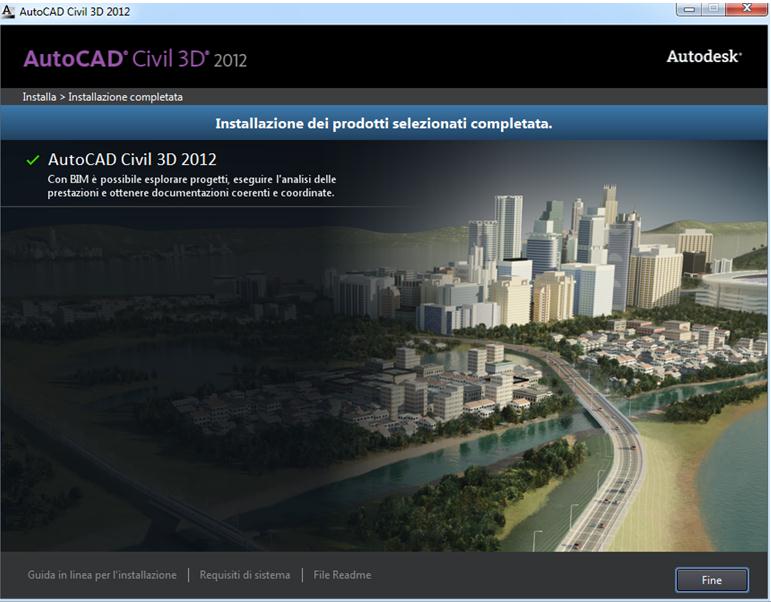












2 commenti
3 ping
Ciao Gimmi,
molto completo come al solito,
mi pare che la nuova versione sia ancora più stabile delle precedenti
Ciao
Guido
Autore
Ciao Guido, grazie
Sì, anch’io finora l’ho trovata fluida e stabile, basta far attenzione ad installare l’hotfix che ho segnalato nell’articolo.
A presto
Gimmi
[…] le dritte ed i suggerimenti per una felice installazione di AutoCAD Map 3D 2012 e di AutoCAD Civil 3D 2012, eccomi a completare la serie con i suggerimenti per Autodesk Infrastructure Map Server 2012. […]
[…] http://www.gisinfrastrutture.it/2011/06/installazione-autocad-civil-3d-2012/ […]
[…] le dritte ed i suggerimenti per una felice installazione di AutoCAD Map 3D 2012 e di AutoCAD Civil 3D 2012, eccomi a completare la serie con i suggerimenti per Autodesk Infrastructure Map Server 2012. […]