La risposta è sì.
Per l’esattezza, AutoCAD Map 3D ora contiene anche Topobase, ora definito “Modelli di settore per le reti tecnologiche“, e da sempre contiene AutoCAD. Con la piccola esclusione delle funzioni di importazione dei modelli 3D meccanici.
Invece AutoCAD Civil 3D contiene AutoCAD Map 3D (tranne Topobase), che contiene AutoCAD, che contiene AutoCAD LT… 🙂
Insomma, il tutto funziona come nella Matrioska, la tradizionale bambola russa che vedi nell’illustrazione qui sopra.
Quindi AutoCAD Civil 3D approfitta di tutte le funzionalià GIS, che ti possono essere molto utili, ad esempio nell’inquadramento urbanistico dei progetti, nella restituizione dei rilievi topografici, nell’utilizzo di dati cartografici provenienti da altri software ed in molti altri casi ancora.
In realtà, come ti ho anticipato, c’è una limitazione: Civil 3D non gestisce i nuovi modelli di settore per le reti tecnologiche che Map 3D ha ereditato da Autodesk Topobase. Di tutte le importanti novità della versione 2012 che ti ho descritto qui, questa è l’unica che Civil 3D non supporta. Ma niente paura: se vuoi avere entrambi i pordotti, ora non devi più acquistare due licenze. Puoi chiedere la nuova Infrastructure Design Suite, che nella versione Premium contiene Map 3D, Civil 3D, 3ds Max Design e Navisworks Simulate. Scusa se è poco..
In ogni caso, se vuoi usare i comandi di AutoCAD Map 3D dopo aver avviato AutoCAD Civil 3D, eccoti tutti i trucchi.
Prima di tutto scegli l’area di lavoro Pianificazione ed analisi, che trovi aprendo la tendina delle aree di lavoro in alto a sinistra. In questo modo la tua Barra multifunzione sarà organizzata in modo uguale a quella di Map 3D.
Il secondo consiglio è quello di far apparire il Riquadro Attività di Map 3D: ti basta scrivere, alla riga di comando, MAPWSPACE e poi scegliere l’opzione On. Il Riquadro attività è il cuore dei progetti di Map 3D (come l’Area strumenti lo è per Civil 3D) quindi ti sarà molto utile. Ti consiglio di appoggiarlo ad un lato dello schermo.
Infine, puoi far apparire molti strumenti importanti di Map 3D nela Barra di stato del disegno, in basso. Questi strumenti contengono l’indicatore della scala corrente della vista, che permette anche di impostare la scala desiderata, e che è indubbiamente importante. Inoltre il bottone 3D, che è indispensabile, quando usi un DEM, per passare dalla vista piana alla vista 3D perché compie tutte le numerose operazioni preliminari necessarie, ed il bottone per l’esagerazione verticale, utilizzabile una volta passati in 3D..
Bene, prima di tutto controlla di aver visualizzato la Barra di stato del disegno. In basso a destra, di fianco al bottone Schermo intero, trovi una piccola freccia verso il basso. Se la apri, puoi visualizzare il Menu barra di stato dell’applicazione, che ti permettere di scegliere cosa deve comparire nella fascia inferiore della finestra di Civil 3D. Controlla quindi che sia attiva la Barra di stato del disegno.
infine scrivi alla riga di comando il comando MAPSTATUSBAR e scegli l’opzione M come Mostra. Vedrai quindi comparire i tuoi bei strumenti in basso:
Bene, a questo punto non manca niente: puoi subito cominciare ad usare AutoCAD Civil 3D come fosse AutoCAD Map 3D!
NB: questi consigli sono stati descritti utilizzando la versione 2012 di AutoCAD Civil 3D.
Potrai utilizzarli, con qualche minima variazione, anche con la versione 2011.
Se infine usi la versione 2010 o precedente, leggi il mio articolo sui trucchi per usare Map 3D in Civil 3D qui.
Buon lavoro con AutoCAD Map 3D ed AutoCAD Civil 3D!
GimmiGIS




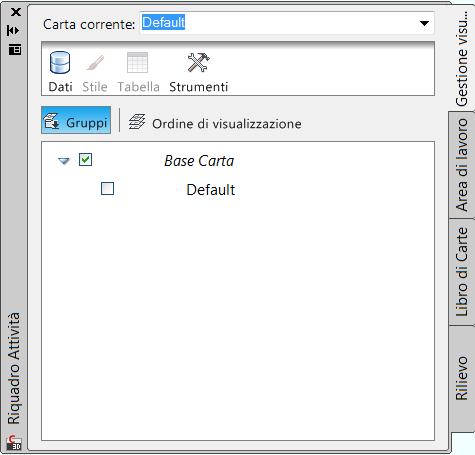
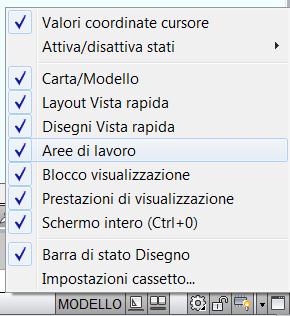
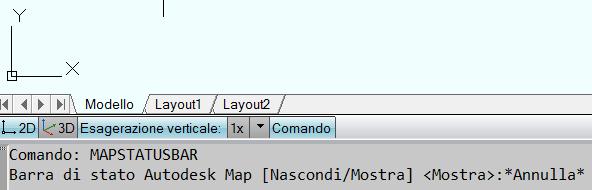











12 commenti
9 ping
Vai al modulo dei commenti
Come sempre ottimi consigli!
Avevo però una domanda. Come faccio ad impostare quell’utilissimo menu a tendina “Map” che posso visualizzare impostando Autocad Map nella visualizzazione classica?
grazie
Autore
Ciao Simone,
Purtroppo Civil 3D non contiene l’area di lavoro “Map Classic” a cui ti riferisci.
Anche perchè, ormai, non contiene più tutti i comandi disponibili: risale a diverse versioni fa.
Conviene, quindi, abituarsi alla Barra Multifunzione.
Se proprio proprio vuoi puoi personalizzare il .cui creando una tua nuova area di lavoro dove personalizzare l’ambiente di lavoro.
Buon lavoro
GimmiGIS
Ottima guida!
Solo una domanda. Una volta lanciati MAPWSPACE e MAPSTATUSBAR mi compaiono i riquadri attività, salvo l’area di lavoro sovrascrivendo l’esistente (pianificazione ed analisi) e chiudo civil 3d.
Al riavvio di civil 3d però il riquadro attività non è presente e debbo rilanciare questi due comandi per farlo riapparire, come posso fargli registrare la nuova configurazione?
Grazie
Autore
Ciao Anonimo,
Grazie, lieto di essere utile 🙂
Per quanto riguarda il riquadro attività (MAPWSPACE) purtroppo non ho mai trovato il modo di lasciarlo aperto in modo permanente. Forse è possibile andando a modificare il file CUI.
Invece, per quanto riguarda la barra di stato (MAPSTATUSBAR), questa dovrebbe restare.
Prova a controllare, nelle opzioni relative alle aree di lavoro, di aver scelto di salvare le modifiche.
Buon lavoro
GimmiGIS
Ciao Gimmi hai notato che alcune ribbon contestuali di Map 3D 2012 all’interno dell’installazione di Civil 3D 2012 sono incomplete?
In particolare selezionando Fonte dati della scheda Aree di lavoro del Riquadro attività, mancano tutte le immagini dei relativi comandi.
Hai notizie in merito
Grazie mille
Ciao
Salvatore
Autore
Ciao Salvatore, bentrovato!
Grazie per la segnalazione, in effetti ho appena controllato e succede anche a me. Mentre invece con Map 3D non accade.
Ma abbiamo già la soluzione!.
1) Chiudi AutoCAD Civil 3D 2012
2) Apri Esplora risorse e vai nella cartella di installazione di Civil 3D (di solito una cosa del tipo C:Program FilesAutodeskAutoCAD Civil 3D 2012.
3) Individua il file Map_PlanningAnalysis.dll e copialo con il nome Map.dll. Devi quindi avere due copie di questo file, uguali ma con differente nome.
4) Riavvia AutoCAD Civil 3D 2012 ed il problema sarà risolto.
Buon lavoro!
GimmiGIS
Salve Gimmi,
Sto da poco passando alla Autodesk Infrastructure Suite 2013, e fino ad ora ho usato solo Autocad ed alcuni programmi GIS non autodesk. Quindi sono un neofita di Civil 3D e di Map 3D.
Vedendo il tuo articolo mi pongo tre domande che forse possono sembrare banali ai più esperti:
1. Quali sono le differenze tra i tre programmi in termini di funzionalità?
2. Se lavoro direttamente su Civil 3D non ho bisogno di utilizzare Map 3D e Autocad classico, oppure questi ultimi contengono comunque dei comandi che non sono presenti in Civil 3D?
3. Se Civil 3D contiene Map 3D e quindi anche Autocad classico, perché inserire tutti e tre programmi dentro la Suite? Non può creare conflitti?
Grazie in anticipo per la risposta
Autore
Ciao Alessandro,
1. Map 3D è la soluzione CAD + GIS. Civil 3D aggiunge le funzionalità per l’ingegneria civile: dalla restituzione dei rilievi alla modellazione di superfici 3D, alla progettazione di strade e reti di condotte.
2. Civil 3D contiene AutoCAD e Map 3D. Quindì, se vuoi, puoi usare solo Civil 3D, cambiando area di lavoro a seconda di quello che devi fare.
3. Nessun conflitto, nella gran parte dei casi una semplice questione di comodità, richiesta dagli utenti. AutoCAD è più leggero di Map 3D, che è più leggero di Civil 3D. Quindi un utente può trovare comodo avviare il programma desiderato invece che cambiare area di lavoro.
In realtà Map 3D contiene una serie di funzionalità dedicate ai modelli di settore per le reti tecnologiche (ex Topobase) che Civil 3D non contiene. Anche per questo la Suite contiene tutti i singoli programmi.
Buona lavoro con la Suite, ed appena puoi prova anche Modeler: E’ contenuto nella Suite ed è eccezionale, in questo Blog trovi numerosi articoli che ne parlano
GimmiGIS
In riferimento al problema rilevato da Salvatore nel 2011, ho notato che il problema della mancata comparsa delle schede contestuali avviene anche utizzando Map (rispetto ad AutoCAD)
Ad esempio se utilizzo Map e realizzo una serie, dopo aver selezionato quest’ultima non compare la scheda contestuale di modifica serie come avviene in AutoCAD. E non la trovo nemmeno nel file di personalizzazione.
Gli esempi potrebbero essere anche altri.
C’è un'”istruzione” generale da poter utilizzare per risolvere questi problemi?
Grazie e buon lavoro a tutti
Elena
Autore
Ciao Elena, grazie per la segnalazione.
Hai provato a dare un’occhiata nella Knowledge Base Autodesk?
La trovi all’indirizzo http://www.autodesk.com/support
Appena posso provo anch’io
GimmiGIS
Autore
Trovato: qui le istruzioni per visualizzare il Tab contestuale:
http://docs.autodesk.com/MAP/2014/ENU/index.html?url=filesACD/GUID-2F4CFBDB-C596-4D0A-A2BF-0D30FD24280D.htm,topicNumber=ACDd30e247553
Elena, stai usando l’area di lavoro di AutoCAD (Disegno) o quella di Map 3D (Pianificazione e analisi)?
Su tuo suggerimento ero arrivata a quella pagina. Tuttavia non riesco a capire come quelle istruzioni mi facciano apparire la tab contestuale.
Devo provare con più calma
PS. Ho provato con entrambe le aree di lavoro
[…] Se vuoi approfondire, leggi come caricare e tematizzare questi dati Shapefile con AutoCAD Map 3D (usa la versione 2001). E con Civil 3D, naturalmente, dopo aver letto alcuni piccoli trucchi qui. […]
[…] Tutti i dati geografici sono inquadrati nel sistema di coordinate ED 1950 UTM Zona 32. Quindi per usarli con AutoCAD Map 3D puoi assegnare il codice ED50-UTM32: usa il comando _MAPCSASSIGN oppure nella Barra multifunzione scegli la scheda Impostazione carta e poi premi il bottone Assegna. Se vuoi imparare ad utilizzare questi dati per creare mappe tematiche da questi dati puoi leggere il mio articolo qui. Se invece usi AutoCAD Civil 3D leggi prima alcuni piccoli trucchi qui. […]
[…] ed avvia AutoCAD Map 3D. Se vuoi, puoi utilizzare questa procedura con AutoCAD Civil 3D, preparando l’ambiente grazie ai trucchi che ti ho spiegato qui. Inoltre ti ricordo che anche il nuovo Infrastructure Modeler può utilizzare il modello […]
[…] http://www.gisinfrastrutture.it/2011/06/ma-autocad-civil-3d-contiene-autocad-map-3d/ […]
[…] Tutti i dati geografici sono inquadrati nel sistema di coordinate ED 1950 UTM Zona 32. Quindi per usarli con AutoCAD Map 3D puoi assegnare il codice ED50-UTM32: usa il comando _MAPCSASSIGN oppure nella Barra multifunzione scegli la scheda Impostazione carta e poi premi il bottone Assegna. Se vuoi imparare ad utilizzare questi dati per creare mappe tematiche da questi dati puoi leggere il mio articolo qui. Se invece usi AutoCAD Civil 3D leggi prima alcuni piccoli trucchi qui. […]
[…] E, naturalmente, con AutoCAD Civil 3D, che contiene le funzionalità di Map 3D: leggi qui per maggiori dettagli. […]
[…] Se vuoi approfondire, leggi come caricare e tematizzare questi dati Shapefile con AutoCAD Map 3D (usa i dati del 2001, per sfruttare il campo della popolazione). E con Civil 3D, naturalmente, dopo aver letto alcuni piccoli trucchi qui. […]
[…] tutte le potenti funzioni GIS, che questo Blog ha tratta in modo approfondito. Ad esempio con questo articolo su come usare Map 3D in Civil 3D, oppure con il corso gratuito di AutoCAD Map […]
[…] Cominciamo con AutoCAD Map 3D ed AutoCAD Civil 3D, che contiene al suo interno Map 3D. […]