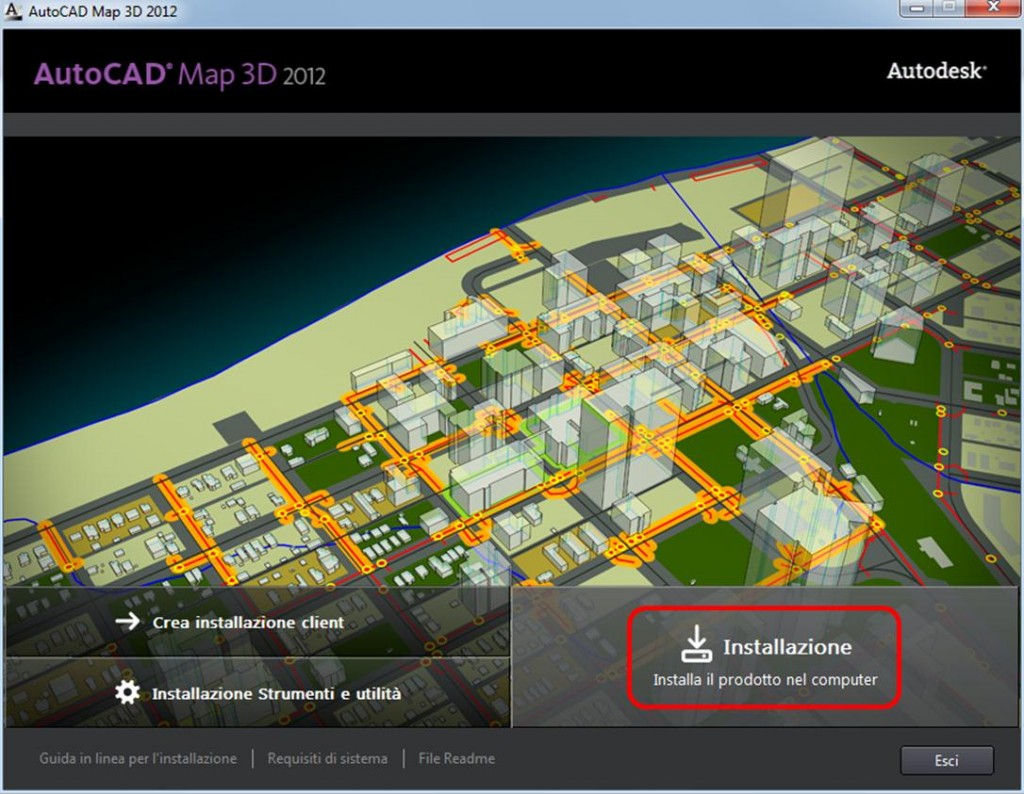 L’ho conclusa ieri: eccoti le dritte ed i suggerimenti per una installazione liscia e felice. 🙂
L’ho conclusa ieri: eccoti le dritte ed i suggerimenti per una installazione liscia e felice. 🙂
Grazie mille a Cecilia del Supporto Autodesk per i suoi preziosi consigli.
Prima di tutto un occhio ai requisiti di sistema qui.
Puoi installare AutoCAD Map 3D 2012 su tutti PC con Windows XP, Vista e 7, a 32 o 64 bit. Ma naturalmente fai attenzione a non pretendere di far viaggiare l’elefante sulla 500… Map 3D è un software professionale, se vuoi usarlo bene occorre che l’hardware sia all’altezza.
Prima di tutto procurati il software ed avvia l’installazione.
- Se hai il contratto Subscription attivo, puoi scaricare Map 3D 2012 in italiano dal Subscription Center. Oppure puoi scaricare qui la versione di prova gratuita in lingua italiana sul sito Autodesk. In entrambi i casi assicurati di scaricare la versione a 32 o 64 bit, a seconda del computer su cui intendi installare. Poi verifica di avere tutti i diritti di Amministratore del PC ed esegui il pacchetto che hai scaricato come Amministratore. L’installazione, terminato lo scompattamento, si avvierà da sola. Oppure premi il tasto destro sul file setup.exe e poi scegli Esegui come Amministratore.
- Se invece hai ricevuto la scatola di AutoCAD Map 3D, assicurati di avere tutti i diritti di Amministratore del PC, scegli il DVD giusto (32 o 64 bit), inseriscilo e poi attendi che parta il programma di installazione. Se non parte, premi il tasto destro sul file setup.exe sul DVD e poi scegli Esegui come Amministratore..
Dopo pochi secondi vedrai apparire l’immagine che ho pubblicato all’inizio di questo articolo. Nota i tre link in basso: in ogni momento, anche nelle fasi successive, puoi aprire la Guida in linea per l’installazione, verificare i Requisiti di sistema e leggere il Readme, il file che contiene le informazioni dell’ultimo momento.
Ora, se vuoi installare una versione di prova oppure una versione con licenza indipendente, procedi facendo clic su Installazione. Se invece devi installare una versione con licenza di rete, oppure ti occorrono gli strumenti per il CAD Manager, dovrai utilizzare anche Installazione strumenti e utilità. Ma questa è un’altra storia…
- La prima domanda della procedura di installazione è relativa alla licenza d’uso. Inizialmente appare quella USA, ma puoi scegliere di leggerla in italiano. Scegli l’opzione I accept e poi continua con Avanti.
- La seconda domanda è relativa al tipo di licenza. Questa può essere indipendente, di rete, oppure di prova. Nei primi due casi per procedere devi essere in possesso di un numero seriale valido e di un codice prodotto. Entrambi sono stampati sul retro della scatola. Altrimenti, se hai scaricato Map 3D dal Subscription Center, puoi rintracciare questi dati facendo login e poi scegliendo Amministrazione del contratto – Report di copertura – ed infine facendo clic sul numero di contratto.
Se hai scelto di installare con licenza di rete, devi inserire anche il nome del server di licenza: chiedi al tuo amministratore di rete.
Infine per installare la versione di prova ti basta scegliere Desidero provare il prodotto per 30 giorni. In ogni caso potrai procedere alla attivazione (ed all’acquisto!) più tardi.
- Ed eccoci alla scelta dei software da installare. Sì, perchè con AutoCAD Map 3D 2012 puoi instalare due altri piccoli ma importanti programmi: Autodesk Design Review 2012, per visualizzare i file DWF (le stampe digitali di AutoCAD) ed il nuovo Autodesk Infrastructure Administrator 2012, che ti permette di creare e gestire i nuovi modelli dati di settore che arrivano da Topobase, che è stato incorporato in Map 3D.
In questa schermata fai attenzione: in basso puoi scegliere un percorso di installazione personalizzato (ma te lo sconsiglio). E puoi vedere quanto spazio occuperà l’installazione, confrontato con lo spazio libero sul disco.
In alto, invece, se fai clic sulle piccole freccioline di fianco ai nomi dei programmi, puoi personalizzare l’installazione, aggiungendo la nuova Estensione Storm & Sanitary Analysis (analisi idraulica!), gli Express Tools, l’ultimo Update (Service Pack) disponibile.
Alla fine puoi premere il bottone Installa per procedere all’installazione vera e propria. - La procedura, sul mio PC ha impiegato circa 30 minuti: ed eccoci alla pagina finale.
E se qualcosa va male? Trova la soluzione sulla Knowledge Base Autodesk qui.
Inoltre a questo puunto ci sta bene una controllatina agli eventuali Hotfix, Update o Service Pack qui.
Ora (se non hai scelto la versione di prova), tocca all’attivazione della licenza.
Tieni sottomano il numero seriale ed il codice del prodotto, poi:
- Se hai scelto la licenza indipendente, allora avvia Map 3D dall’icona che è stata creata sul tuo desktop e segui le istruzioni. Se sei connesso ad internet, in pochi secondi avrai già attivato la tua licenza.
- Se hai scelto la licenza di rete, devi installare (o aggiornare) il Network License Manager sul server di licenza, e poi richiedere il file di licenza collegandoti ad Autodesk register e poi seguendo le istruzioni.
Infine, l’installazione si conclude con il primo avvio di Map 3D.
Se ci impiega un po’ di tempo non ti preoccupare: al primo avvio Map 3D configura il profilo dell’utente ed esegue diverse operazioni che non dovrà più ripetere. Il riavvio successivo sarà molto più veloce.
Terminata la configurazione iniziale, vedrai comparire una nuova finestra, che ti chiede di scegliere l’Area di lavoro di default.
A differenza della versione precedente, Map 3D 2012 imposterà l’Area di lavoro che scegli in questa finestra come quella di default, e quindi si avvierà sempre con questa Area di lavoro attiva. Potrai modificare l’Area di lavoro di default anche in seguito, riaprendo questa finestra dalla nuova scheda Guida della Barra multifunzione, oppure scrivendo alla riga di comando MAPSELECTWSPACE.
Nota che l’Area di lavoro Map Classic (quella con i vecchi menu e senza la Barra multifunzione) non può essere definita di default, ma esiste ancora. Questo perchè non contiene tutti i comandi disponibili, soprattutto quelli più recenti. Del resto è ora di aggiornarsi 🙂
Un’altra finestra importante, che si apre all’avvio di Map 3D, è quella che ti mostra i video introduttivi. Vale la pena di farci un giro!
Infine osserva l’avviso che ti appare in basso a destra:
Questo avviso riguarda la scheda grafica: puoi regolare le sue prestazioni. Se vuoi individuare le schede grafiche più adatte all’uso con AutoCAD e quindi con Map 3D, e scaricare i driver più adatti, ti consiglio questa pagina sul sito Autodesk americano:
www.autodesk.com/autocad-graphicscard
A questo punto il tuo AutoCAD Map 3D è pronto all’uso…
Buon divertimento!
GimmiGIS

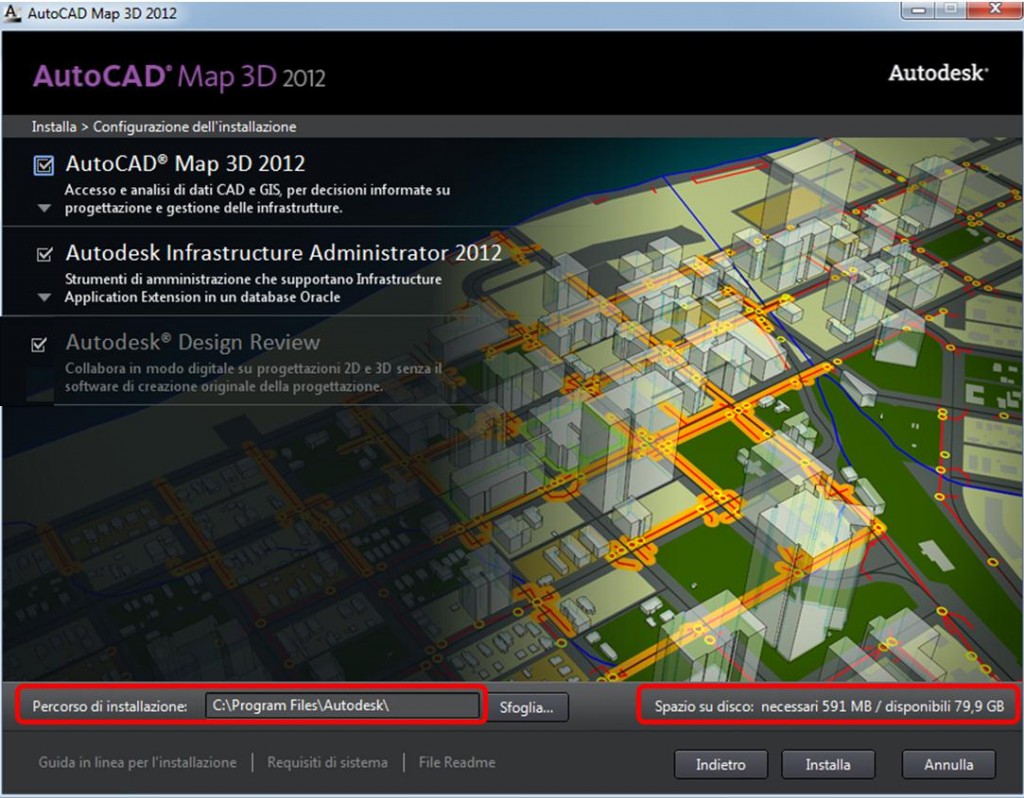
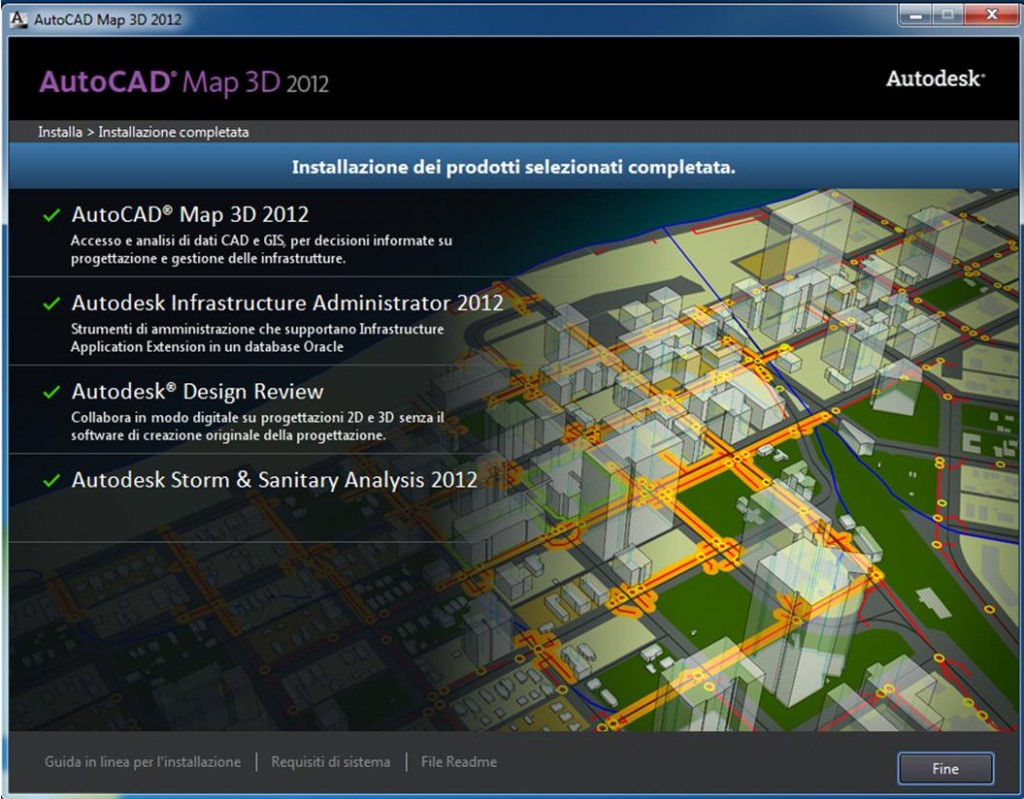
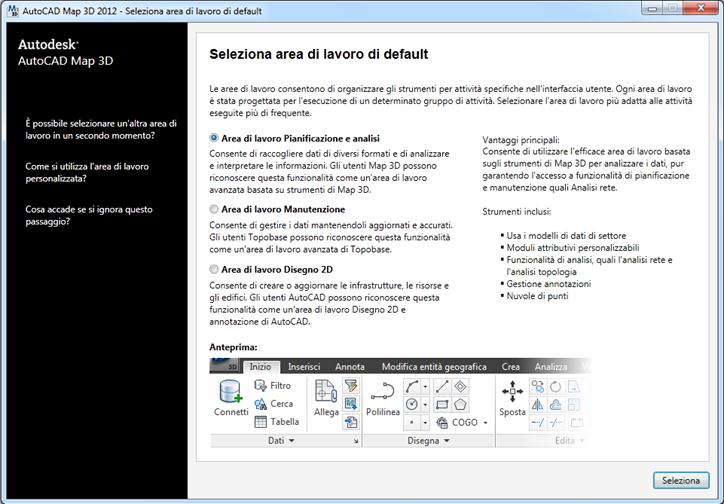













18 commenti
6 ping
Vai al modulo dei commenti
Ciao,
Ho già installato Map 2012, ed ho personalizzato un’area di lavoro.
Purtroppo però, con la finestra Mapselectwspace non riesco ad impostarla come area di default. C’è una soluzione?
Grazie
Autore
Ciao Alfredo,
Giusto poco fa ho ricevuto dal Supporto autodesk la soluzione al tuo problema.
Soluzione che può essere applicata anche per rendere di default l’area di lavoro “Map Classic”.
Devi modificare una chiave di registro.
Attenzione! Per farlo devi avere i diritti di amministratore, ed agire con grande attenzione, per evitare di causare danni.
Se non hai mai modificato una chiave di regitro, informati bene oppure chiedi a qualcuno più esperto. Inoltre ti consiglio di fare una copia di backup dei registri prima di procedere.
Avvia Regedit
Individua la chiave di registro chiamata DefaultWorkspace in:
HKEY_CURRENT_USERSoftwareAutodeskAutoCADR18.2ACAD-A002:410
Poi inserisci come valore il nome dell’area di lavoro che desideri sia quella di default.
Buon lavoro
GimmiGIS
Ciao,
ho scaricato le versioni prova di civil e map.
Una volta installato civil quando faccio per installare map mi dice che è già installato.
Sbaglio qualcosa io?
Autore
Ciao Simone, Mi sembra strano.
Anch’io ho installato entrambi, ma prima Map 3D e poi Civil 3D ed è andato tutto bene.
Ci sono dei componenti comuni: Design Review e l’estensione SSA (Storm and Sanitary Analysis), che quindi se hai già installato uno dei due vengono segnalati come già installati, ma il software vero e proprio non dovrebbe… Non è che in passato hai installato una versione beta, che poi ha lasciato tracce?
Ciao Gimmi,
l’altro ieri per tenermi aggiornato ho scaricato e provato ad installare AutoCAD Map 3D 2012 italiano:
– accetto i termini di licenza
– scelgo la versione indipendente di prova a 30 gg
– installo soltanto AutoCAD Map 3D
– scelgo un percorso di installazione personalizzato (scelgo non il disco di sistema)
L’installazione inizia dal .dotnet framework, ed alla fine dell’installazione di questo componente mi forza il riavvio del pc; senza completare il resto (8 step di 9) e senza darmi la possibilità di bloccare il riavvio.
Al riavvio ho provato a reinstallare ed avviene sempre la stessa cosa. Dove sbaglio?
Hai una ricetta magica, che non sia quella di installare tutto sul disco di sistema?
Grazie,
Andrea
Autore
Ciao Andrea,
Non credo che il problema stia nella scelta di un percorso personalizzato per l’installazione.
– Hai per caso installato in precedenza una versione beta di qualche prodotto 2012? In questo caso disinstalla tutte le eventuali versioni 2012, ripulendo anche i registri e poi riavvia. Disattiva l’antivirus, verifica di eseguire il Setup come Amministratore e riprova l’installazione.
– Altrimenti puo darsi sia il solito .NET Framework che combina guai. Anche in questo caso disinstalla Map ripulendo anche i registri, riavvia e poi controlla che sia installato .NET Framework 4. Prima di riavviare controlla da task manager che il processo “mscorsvw.exe” non stia ancora girando in memoria: se si, allora non è finita l’installazione di .Net che sta ancora ricompilando i componenti. In questo caso puoi dare il comando NGEN executequeueditems dalla directory di .Net 4 (C:WindowsMicrosoft.NETFrameworkv4.xxxxx) e questo ricompila tutto quello che c’é appeso. Riavvia il sistema: se c’é ancora “mscorsvw.exe” attivo procedere come al passo precedente. Poi installa Map.
In bocca al lupo
GimmiGIS
Volevo sapere se questa versione di Civil3D include le funzionalità di TOPOBASE.
Grazie
Roberto
Autore
Ciao Roberto, Domanda azzeccata…
Come forse hai già capito, con la fusione di Map 3D e Topobase, il nuovo Map 3D 2012 è diventato un software GIS di alto livello.
E’ evidente che Civil 3D, per i suoi scopi, ha sì bisogno di una base GIS/territoriale, per poter utilizzare cartografie e dati urbanistici per l’inquadramento del progetto, ma la parte GIS più avanzata sarebbe un po’ troppo.
Quindi il nuovo Civil 3D 2012 contiene ancora gran parte delle funzionalità di Map 3D, ma non la parte più avanzata, proveniente da Topobase.
La soluzione, se ti occorre avere a disposizione sia Map 3D + Topobase sia Civil 3D, è quello di acquistare la nuova Infrastructure Design Suite (Premium Edition).
Si tratta di un prodotto nuovo, che contiene al suo interno AutoCAD, AutoCAD Map 3D, AutoCAD Civil 3D ed Autodesk 3ds Max Design.
Ad un costo solo di poco superiore ad una singola licenza, si hanno tutti i quattro prodotti a disposizione.
Alla prossima!
GimmiGIS
Buongiorno, sto provando anche io la trial di map 3D 2012, ho un curioso problema, legato alla legenda, praticamente ogni volta che apro il file la legenda tiene in memoria solo le scritte, ma i colori no, e cosi mi ritrovo con una legenda inutilizzabile…qualcuno conosce qualche soluzione?
Autore
Ciao Stefano,
Intendi a legenda creata nel disegno oppure quella che vedi nel Riquadro attività?
Nel primo caso puoi rigenerarla facilmente, ti basta premere il bottone Strumenti e scegliere Ricrea legenda.
Nel secondo caso prova a controllare che le fonti dati siano connesse.
Se hai spostato i files (ad es. Shapefile) con cui le hai generate, è facile che Map 3D non possa più mostrarti la legenda.
Mi fa piacere tu voglia provare Map 3D, ti invito a seguire i filmati introduttivi per vedere dal vivo le funzionalità più semplici, che poi potrai approfondire.
Oppure puoi scricare le prime 4 lezioni gratuite del corso du Map 3D dal sito GEOforUS, area download.
Buon lavoro
GimmiGIS
buongiorno
sono ormai settimane che sto utilizzando la versione 2012 di Autocad Map 🙂
avrei una domanda riguardo la personalizzazione degli stili di un file SHAPE aggiunto tramite connessione dati:
– nel momento in cui personalizzo il riempimento con un retino, non riesco a modificare lo spessore delle linee interne (il menu dello spessore risulta bloccato)
è possibile risolvere?
Autore
Ciao Nicola,
Benissimo, complimenti.
Hai ragione: nonostante le numerose nuove funzionalità introdotte con la versione 2012 nella personalizzazione dei retini, allo stato attuale riesco ad applicare uno spessore solo al contorno.
Lo mettiamo in Wish list?
Alla prossima
GimmiGIS
Gentile GimmiGIS,
lavoro all’interno di una Lan aziendale. Non sono amminstratore del PC dove i sistemisti mi hanno installato AutoCAD Map 3D. Mi sono accorto che purtroppo, non essendo amministratore del PC, le funzioni GIS, cioè quelle essenziali per il mio lavoro cartografico, risultano inibite.
Che fare?
Grazie,
arch. Franco Ventimiglia
Autore
Ciao Franco,
Purtroppo, per poter utilizzare pienamente le funzioni di AutoCAD Map 3D devi avere almeno i diritti di Power User.
L’unica è fare presente questa necessità agli amministratori di sistema.
Se ti consola anch’io ho fatto fatica ad ottenerli… 🙂
Buon lavoro
Caro gimmi, ho la necessità di installare sullo stesso PC due versioni di autodesk map 3d 2012 in italiano ed in inglese possono coesistre?? o esiste qualche modo solo x installare i language pack ed avere il software nelle 2 Lingue, questo xche condivido il pc con un altro collega e lui ha bisogno di MAP 3D in italiano. Saluti
Autore
Ciao Fortunato, la versione inglese e quella italiana sono a tutti gli effetti due prodotti diversi e possono convivere “spalla a spalla”.
Fai attenzione solo ad installarli in due percorsi differenti.
Puoi far convivere sullo stesso PC anche le versioni differenti 2010, 2011, 2012…
Poi però, sia la versione italiana che quella inglese vanno attivate con la loro licenza.
Buon lavoro
Ciao,
Per la versione di prova di AutoCAD Map 3D 2011 sul sito di autodesk.student mi chiede se voglio scaricare la “part 1 ” o la “part 2” .
Qual’è la differenza? Quale devo scaricare?
Grazie
Autore
Ciao Ciao 🙂
Non conosco il sito dedicato dagli studenti, ma ti consiglio di scaricare entrambi.
Probabilmente sono le due parti necessarie per installare Map 3D.
Ma perchè scarichi la 2011 quando siamo ormai alla 2014???
Buon download
GimmiGIS
[…] le dritte ed i suggerimenti per una felice installazione di AutoCAD Map 3D 2012, eccomi a scriverti i consigli per l’installazione di AutoCAD Civil 3D 2012. Naturalmente […]
[…] le dritte ed i suggerimenti per una felice installazione di AutoCAD Map 3D 2012 e di AutoCAD Civil 3D 2012, eccomi a completare la serie con i suggerimenti per Autodesk […]
[…] l’installazione di AutoCAD Map 3D 2012 e quella di AutoCAD Civil 3D 2012, concludo gli articoli dedicati all’installazione delle […]
[…] http://www.gisinfrastrutture.it/2011/05/installazione-map-3d-2012-italiano/ […]
[…] le dritte ed i suggerimenti per una felice installazione di AutoCAD Map 3D 2012 e di AutoCAD Civil 3D 2012, eccomi a completare la serie con i suggerimenti per Autodesk […]
[…] le dritte ed i suggerimenti per una felice installazione di AutoCAD Map 3D 2012, eccomi a scriverti i consigli per l’installazione di AutoCAD Civil 3D 2012. Naturalmente […]