Il modello Aster 2.0 del Nord del Piemonte in AutoCAD Map 3D
Dopo l’annuncio del nuovo modello digitale di elevazione Aster 2.0, che copre tutto il mondo ad esclusione dei poli, eccomi a spiegarti come scaricarlo e poi utilizzarlo con AutoCAD Map 3D e, naturalmente, con AutoCAD Civil 3D, che contiene le funzionalità di Map 3D: leggi qui per maggiori dettagli.
1. Download
Prima di tutto registrati qui, poi vai sul sito che distribuisce i dati qui, in un ambiente GIS intuitivo.
Ti basta fare clic sull’icona di selezione dell’area e poi individuare la zona che ti interessa: il sito mostra i riquadri necessari, che puoi facilmente scaricare.
2. Uso con AutoCAD Map 3D
Scompatta i dati che hai appena scaricato in una cartella ed avvia AutoCAD Map 3D.
Se vuoi, puoi utilizzare questa procedura con AutoCAD Civil 3D, preparando l’ambiente grazie ai trucchi che ti ho spiegato qui. Inoltre ti ricordo che anche il nuovo Infrastructure Modeler può utilizzare il modello Aster.
- Premi il bottone Connetti, che trovi subito, in alto a sinistra, nella Barra multifunzione, scheda Inizio. Oppure, nel Riquadro attività (Mapwspace – On alla riga di comando per aprirlo) premi il bottone Dati e scegli Connetti ai dati. In entrambi i casi, si apre la finestra Connessione dati.
- Assegna un nome alla connessione
- Premi il bottone sulla destra per individuare la cartella dove hai scompattato i dati.
- Premi il bottone Connetti per aprire il percorso individuato.
- Nota che AutoCAD Map 3D hha riconosciuto il sistema di coordinate corretto: UTM 32 WGS 84.
- Seleziona il file che vuoi caricare, in questo caso il DEM del Piemonte, facendo clic sulla casella di spunta a sinistra del nome del file.
- Premi il bottone Aggiungi a carta.
- AutoCAD Map 3D carica il DEM e lo veste con sfumature di verde ed ombreggiature. A questo punto hai davanti a te numerose potenzialità, molto interessanti, che sto per spiegarti.
- Nel Riquadro attività seleziona il layer che hai appena caricato, per far comparire nella Barra multifunzione tutti i comandi che puoi applicare.
- Curve di livello: le opzioni sono intuitive, ma è importante sapere che le curve vengono salvate in formato SDF, il formato vettoriale Autodesk equivalente (ma più evoluto) allo storico SHP di ESRI. Il file SDF può essere poi importato in DWG, per rendere disponibili le curve di livello a chi usa il semplice AutoCAD. Oppure a Civil 3D per creare la Superficie TIN, vettoriale e basata su triangoli.
- Tematismi: li puoi creare facendo clic nella Barra multifunzone su Editor di Stile. Puoi utilizzare la quota, la pendenza e l’esposizione. Nella finestra Editor di stile, fai clic su Tema per aprire la piccola tendina e poi di nuovo su Tema. Poi scegli la propietà da tematizzare, il numero delle regole, i colori da utilizzare e così via. Oppure puoi applicare una Tavolozza predefinita, come quella, molto bella, del servizio geologico USA (USGS National Map), come nell’immagine qui sotto.
- Visualizzare il modello in 3D: fai clic sul bottone 3D, poco sopra la riga di comando. Se stai usando Civil 3D e non lo trovi, leggi qui.
Puoi esagerare i valori di elevazione, facendo clic sulla piccola freccia di fianco ad 1x. Infine ti consiglio di usare lo strumento Orbita per individuare il punto di vista che preferisci.
- Aggiungere altri layer GIS, sia vettoriali che raster: verranno proiettati sul modello digitale di elevazione. Puoi usare, ad esempio, la copertura Blue Marble che ti ho suggerito di scaricare. Ti basta premere di nuovo il bottone Connetti, che trovi nella Barra multifunzione, scheda Inizio.
Bene, ora tocca a te!
Naturalmente puoi usare questa stssa procedura per utilizzare anche gli altri DEM disponibili, che puoi scaricare dai siti regionali, o derivare dalle nuvole di punti.
Buon lavoro!
GimmiGIS

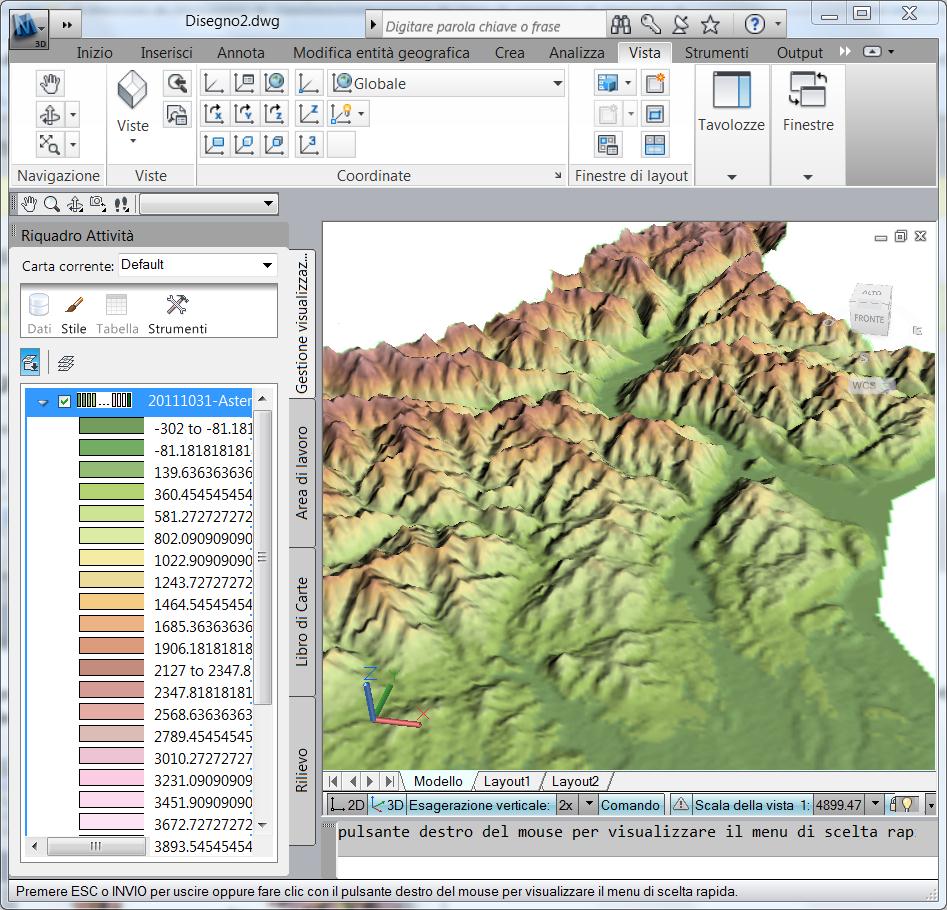
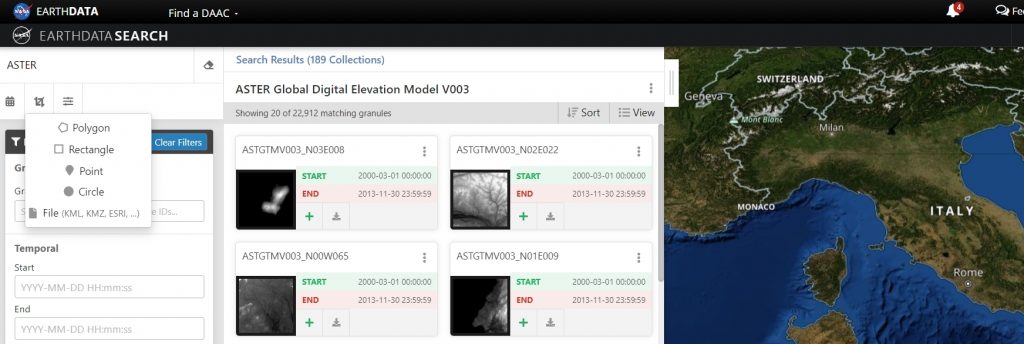
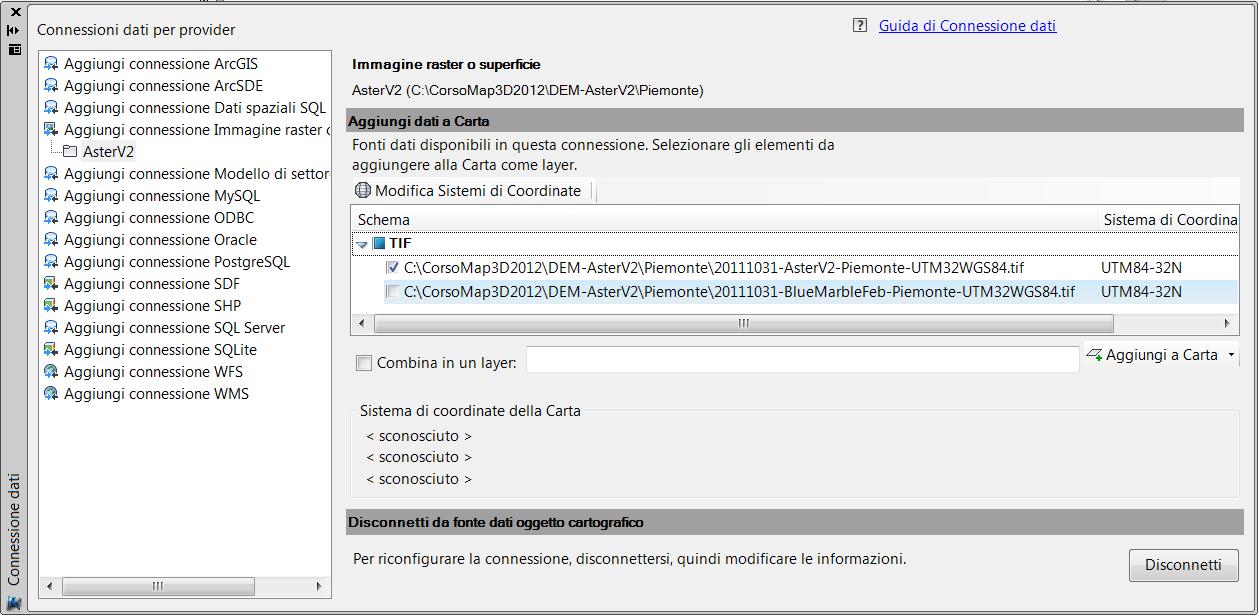
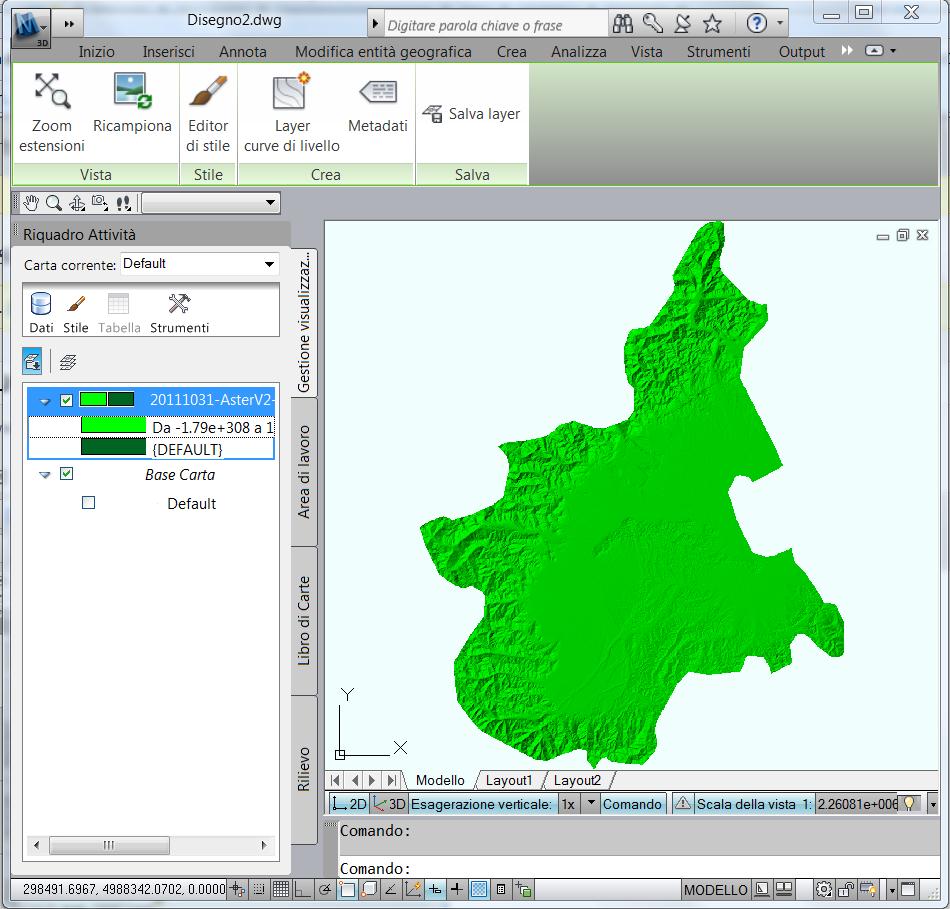

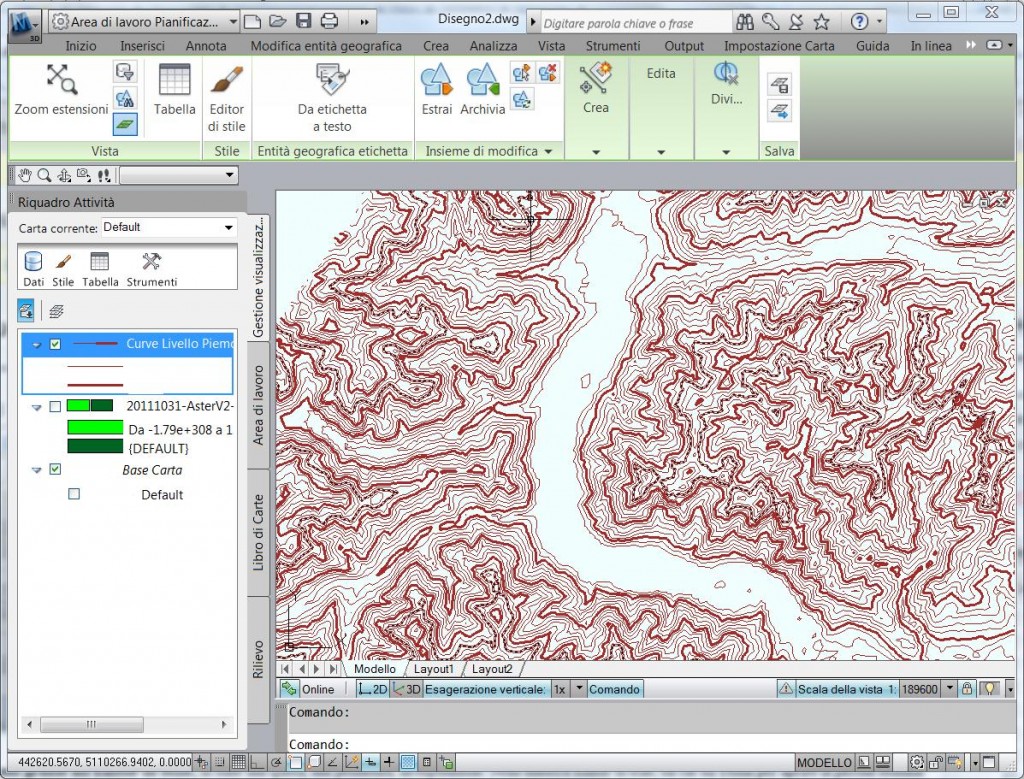
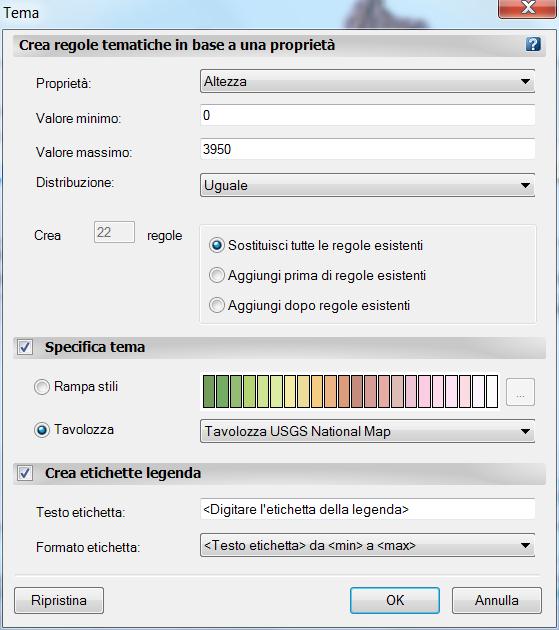
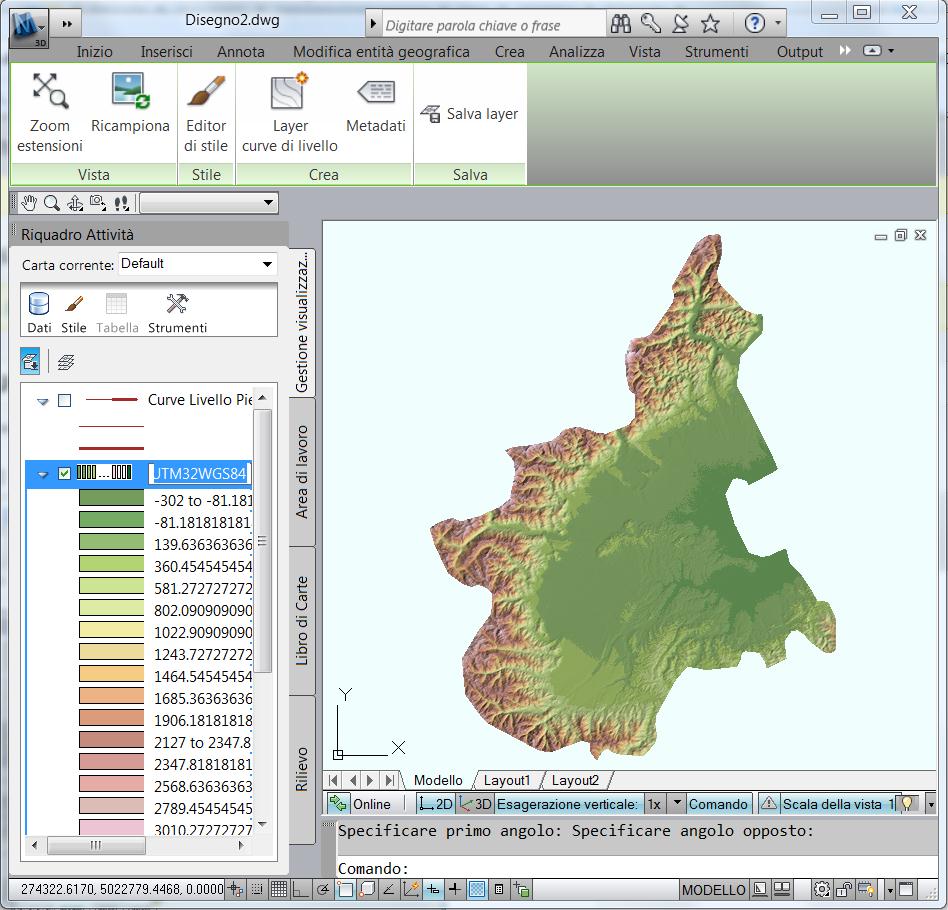











2 commenti
4 ping
Le chiedo un consiglio tecnico.
Ho realizzato con Map 3D una intersezione tra superfici piane in 3D non orizzontali ma a pendenza costante ed un DTM tematizzato di tipo SRTM (proverò a verificare anche con gli ASTER seguendo il suo consiglio di cui la ringrazio).
Quello che vorrei sapere è se sia possibile ottenere la polilinea dell’intersezione tra il DTM e le superfici in modo diretto od almeno senza dover ricorrere alla modellazione solida.
Ritiene che sia possibile? Se sì potrebbe indicarmi la procedura?
Ne approfitto per un suggerimento per ottenere delle curve di livello in piedi dai DTM.
Dopo vari tentativi ho verificato che nella finestra di selezione degli intervalli di quota da utilizzare si può inserire anche un valore a piacere, pertanto inserendo il valore “152.4” (in metri) si otterranno curve di livello ogni 500 ft; tale valore è infatti il risultato di 0.3048 (la misura di un piede espressa in metri) moltiplicato per 500 (ovvero l’equidistanza scelta per la curve di livello).
E’ ovvio che si possono scegliere equidistanze differenti in base alle esigenze.Ho effettuato anche delle verifiche di controllo su file contenenti già le curve di livello in piedi ottenute sempre da SRTM attraverso Global Mapper (sono sicuro che lo conosce) e che sembra un po’ più dedicato a queste operazioni: il risultato sembra di buon livello.Credo che questo trucchetto possa essere utile a quanti come me necessitano del doppio riferimento altimetrico.
La ringrazio anticipatamente per l’aiuto che potrà fornirmi e, sperando di esserle stato utile, la saluto cordialmente.
Danilo
Autore
Ciao Danilo,
Se non ti dispiace, diamoci pure del tu.
La tua richiesta non può essere soddisfatta con AutoCAD Map 3D, occorre utilizzare il fratello maggiore AutoCAD Civil 3D.
Civil 3D contiene Map 3D e perette di gestire non solo i DTM ma anche le superfici vettoriali (a triangoli, per intenderci) e di effettuare operazioni tra di loro, come appunto l’individuazione della polilinea di intersezione.
Se hai la possibilità di usare Civil 3D posso inviarti uno script che spiega come fare.
Buona giornata
GimmiGIS
[…] Usare il nuovo DEM Aster 2.0 con AutoCAD Map 3D […]
[…] http://www.gisinfrastrutture.it/2011/11/usare-il-nuovo-dem-aster-2-0-con-autocad-map-3d/ […]
[…] PS: Leggi qui il mio articolo su come scaricare ed utilizzare il nuovo DEM con AutoCAD Map 3D […]
[…] Usare il nuovo DEM Aster 2.0 con AutoCAD Map 3D […]