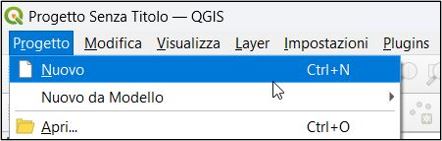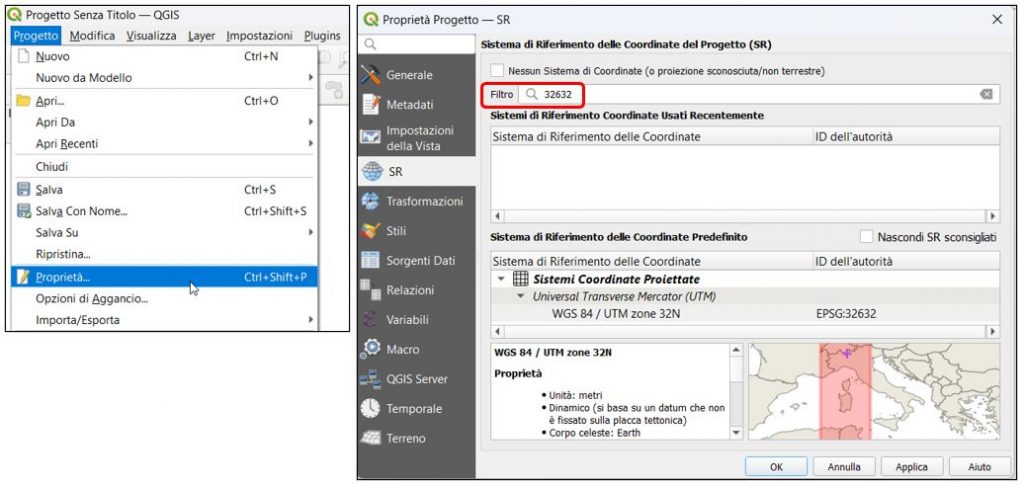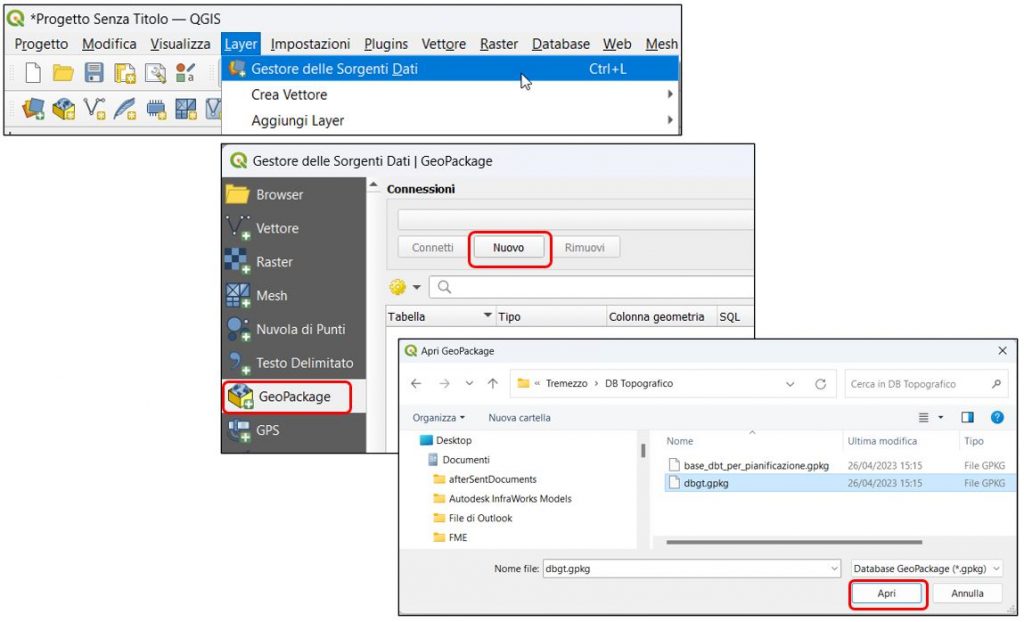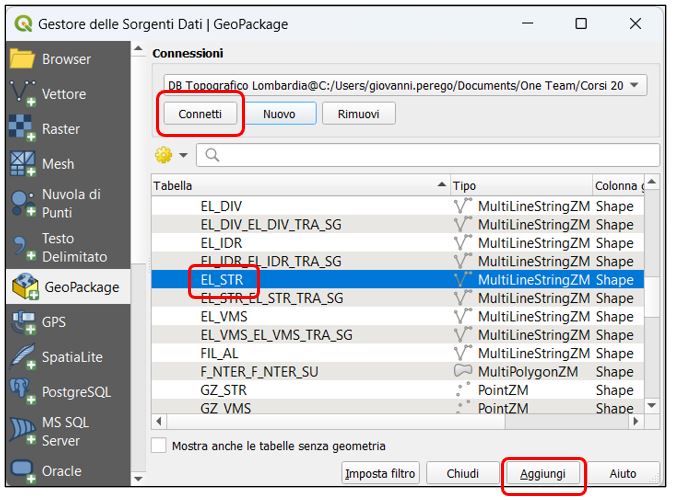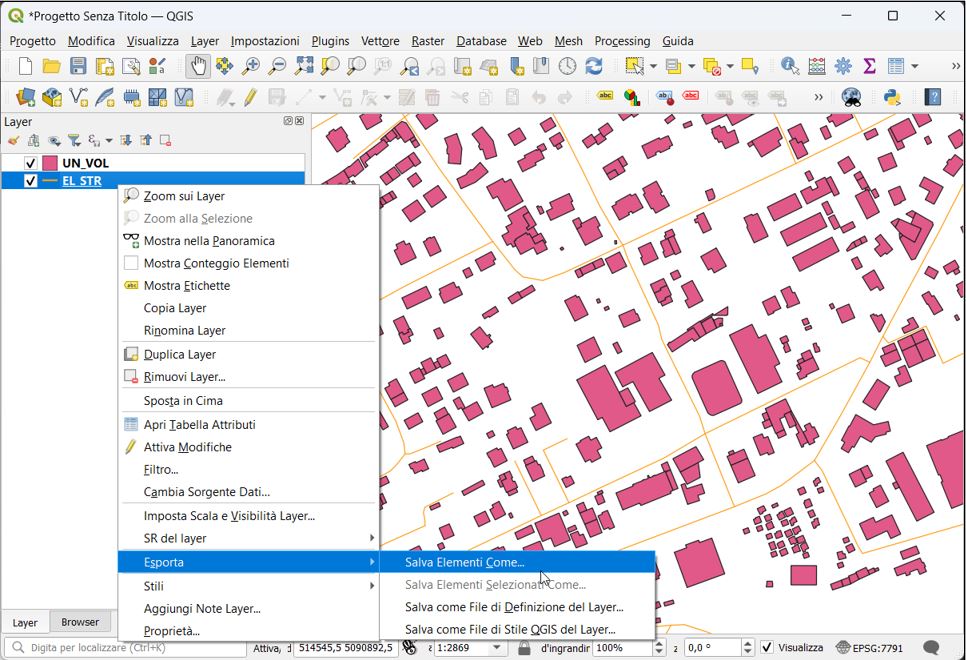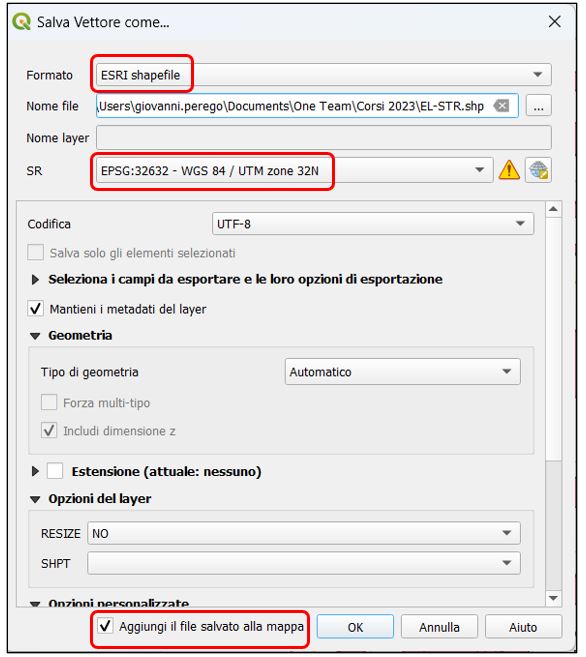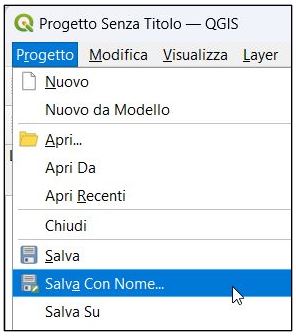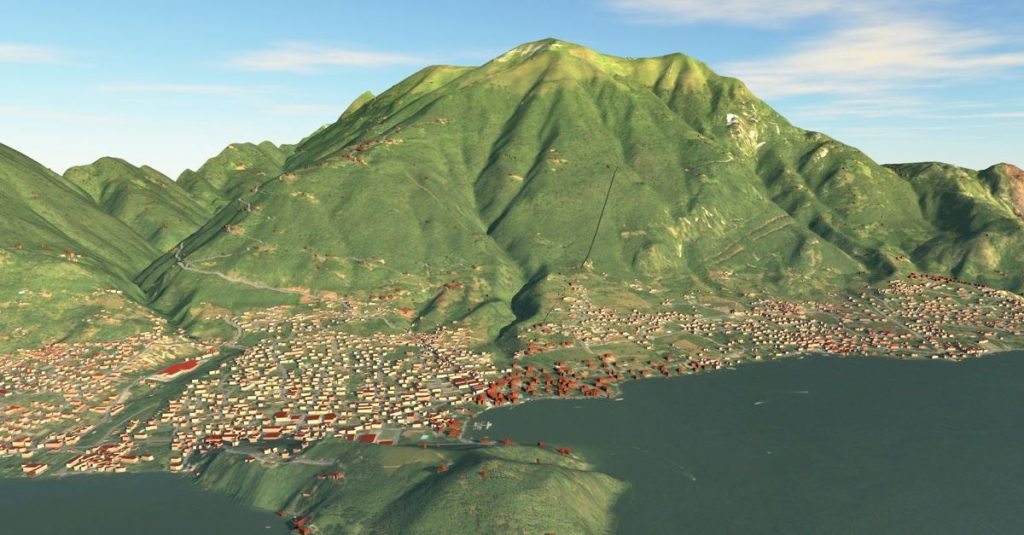
Da qualche tempo alcune regioni italiane, come ad esempio la Lombardia, hanno deciso di distribuire i loro DB Topografici nel formato Geopackage, al posto del tradizionale Shapefile di ESRI, noto anche come SHP.
Geopackage è un formato aperto, definito in questa pagina da Open Geospatial Consortium (OGC), lo stesso che ha definito i protocolli WMS e WFS per la comunicazione sul Web dei dati GIS, che ho applicato spesso per caricare la cartografia catastale italiana.
Inoltre, come doveroso, il DB Topografico è inquadrato nel più recente sistema di riferimento nazionale, RDN2002/UTM32 (EPSG 7791).

(Mi permetto di osservare che, se è vero che Geopackage permette di compattare in un solo archivio tutto il DB Topografico, rinunciare in questo momento allo standard consolidato del formato Shapefile rappresenta un ostacolo, più che un vantaggio nell’utilizzo dei dati GIS Open. Ma chiudo subito qui la mia piccola polemica).
Ma niente paura: ecco una soluzione veloce e comoda per trasformare il formato Geopackage in Shapefile, e se vuoi trasformare il sistema di riferimento.
Grazie ad un software GIS Open Source molto noto: QGIS, che puoi scaricare qui.
Ti consiglio di scaricare la versione stabile LTR (Long Time Release).
Una volta installato ed avviato QGIS, la procedura è molto semplice.
1. Crea un nuovo progetto di QGIS.
2. Nelle proprietà del nuovo progetto, assegna il sistema di riferimento desiderato. Ad esempio, uno dei più utilizzati attualmente in Italia è UTM 32N WGS84 (EPSG 32632) se operi nel Centro-Nord-Ovest o nella Sardegna, oppure UTM 33N WGS84 (EPSG 32633) se operi nel Nord-Est, Centro-Sud o in Sicilia.
3. Per connettere il Geopackage al progetto, apri Layer > Gestore delle Sorgenti Dati. A sinistra, individua il formato Geopackage, premi il bottone Nuovo ed individua nella cartella in cui l’hai scaricato il tuo file con estensione GPKG. Infine premi il botton Apri.
4. Per caricare uno o più layer del Geopackage nel progetto QGIS, sempre nella finestra Gestore delle Sorgenti Dati, premi il bottone Connetti per vedere tutti i layer contenuti, seleziona quelli desiderati ed infine premi, in basso, il bottone Aggiungi.
5. Per convertire i layer al formato Shapefile: puoi chiudere la finestra Gestore delle Sorgenti Dati. Nota che i nomi dei layer aggiunti appaiono nella finestra Layer a sinistra e vengono rappresentati nell’area grafica. Ora premi il tasto destro del mouse sul layer che vuoi convertire: nel menu contestuale scegli Esporta > Salva elementi come…
6. Ora non ti resta che compilare la finestra Salva Vettore come… facendo attenzione a scegliere il formato, ESRI shapefile (e ne puoi scegliere molti altri, se vuoi), il percorso di salvataggio, il Sistema di Riferimento (SR) e le eventuali altre (numerose) opzioni disponibili. Nota che in fondo alla finestra è attiva l’opzione che aggiunge il file salvato alla mappa, per controllare il risultato.
7. Infine salva il progetto QGIS, per poterlo utilizzare anche in futuro per altre conversioni.

Buon lavoro con i dati GIS Open ed i tuoi Geopackage!
Giovanni Perego