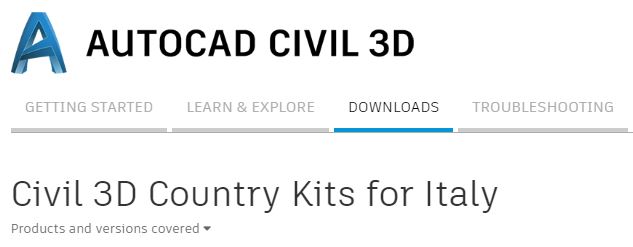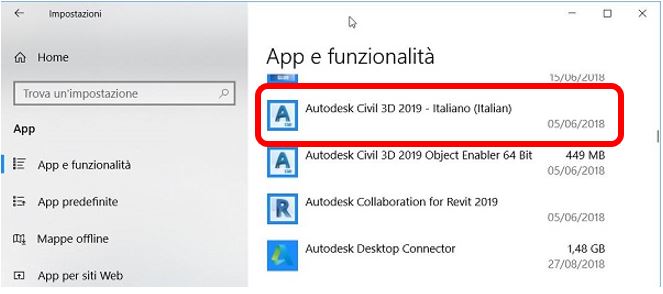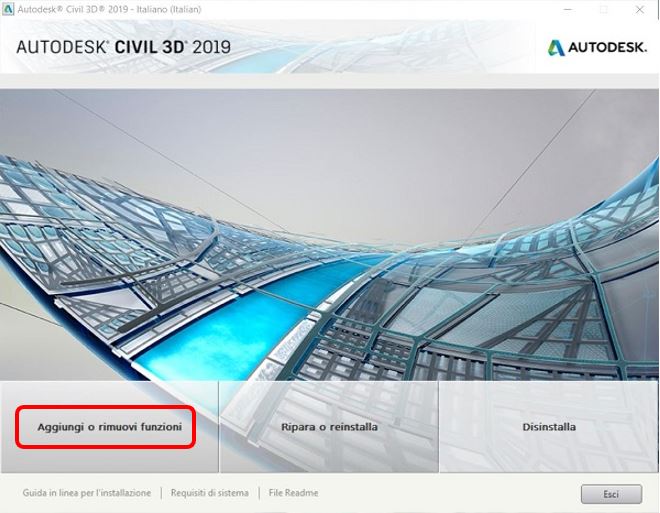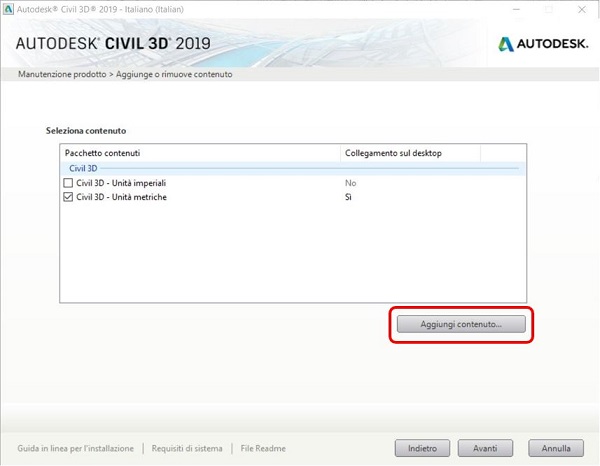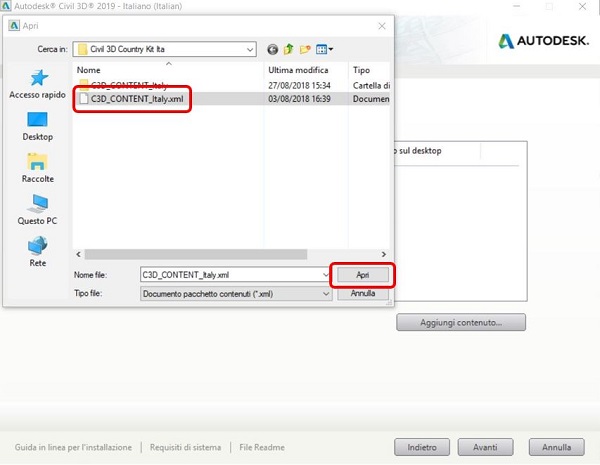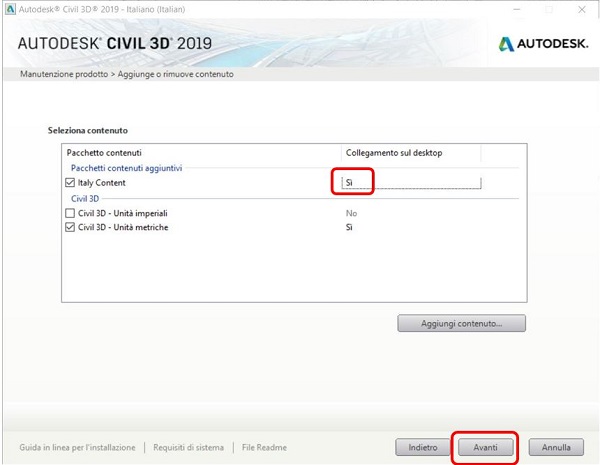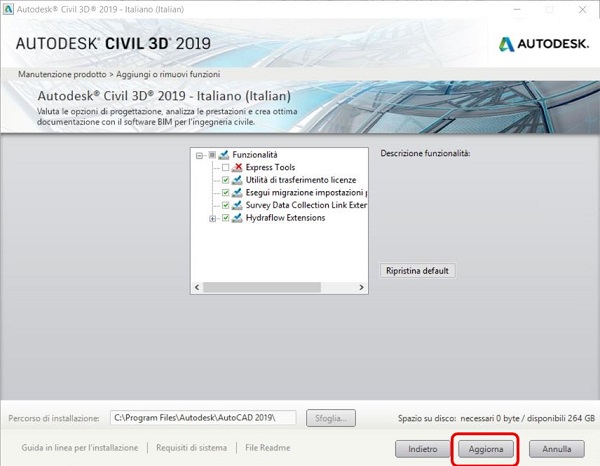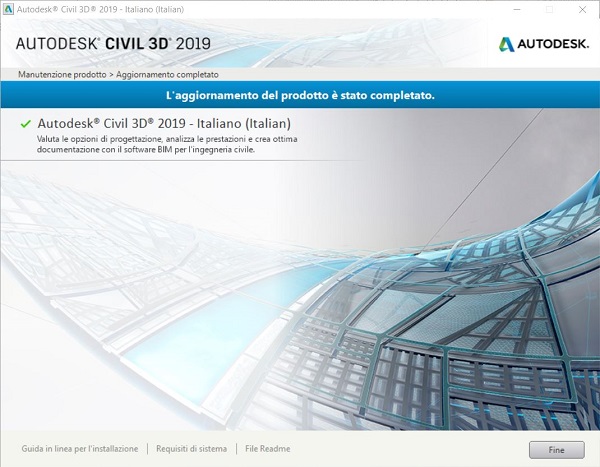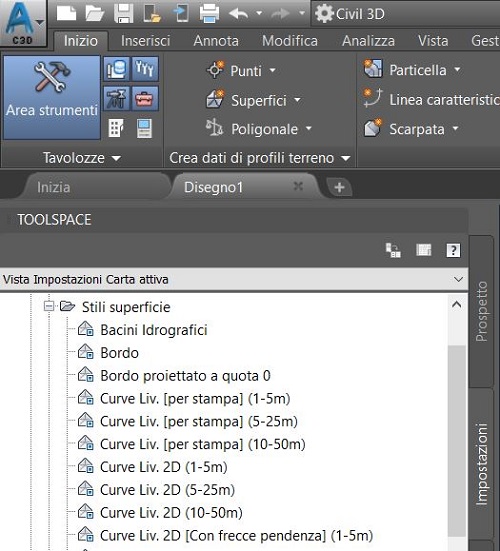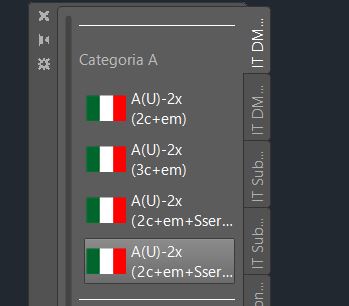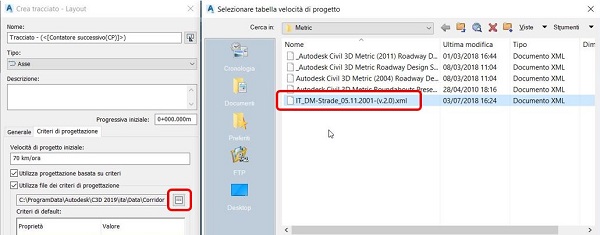Come al solito, Autodesk ha approfittato delle vacanze per rilasciare un sacco di aggiornamenti e coglierci impreparati. 🙂
A cominciare dal Country Kit italiano per Autodesk Civil 3D 2019 (che ha perso il prefisso AutoCAD, dal rilascio della versione 2019), che è disponibile qui in Autodesk Knowledge Network.
Questo blog ha le antenne sempre accese, per questo ho lanciato la notizia qui già dal 9 agosto, ora approfitto dell’ottimo aggiornamento appena pubblicato sul Blog Dal BIM in poi da Salvatore di Autodesk per scendere nei dettagli: cosa contiene e come installarlo.
Per la descrizione della importanti novità introdotte nel Country Kit italiano 2019 leggi qui l’ottimo articolo appena pubblicato da Salvatore di Autodesk, corredato da un video che ti mostra dal vivo il funzionamento dei nuovi comandi. Aggiungo solo che il funzionamento dei nuovi comandi è documentato nel documento in formato Pdf che ti consiglio caldamente di scaricare qui insieme al Country Kit vero è proprio.
Più in generale, il Country Kit italiano si occupa di metterti a disposizione numerosi strumenti aggiuntivi:
- Stili di rappresentazione adeguati ai nostri usi e costumi, per evitare un lungo lavoro di personalizzazione.
- Componenti e sezioni tipo parametrici, aggiuntivi rispetto alla libreria standard internazionale, sia per avere già pronte le sezioni tipo a norma, sia per mettere a disposizione i componenti più utilizzati.
- Strumenti per la verifica della normativa stradale secondo il DM 6792 del 5.11.2001.
Se vuoi saperne di più guarda i 3 video che ti mostrano come funziona:
- Stili di rappresentazione
- Libreria di componenti e sezioni tipo
- Verifiche in base alla normativa italiana
Tutti i Country Kit di AutoCAD Civil 3D, anche delle versioni precedenti, sono liberamente disponibili per il download nella Autodesk Knowledge Network qui.
Una volta scaricato il Country kit italiano, segui con attenzione queste istruzioni per installarlo:
- Scompatta i files contenuti nello Zip che hai scaricato (Italy.zip) in una cartella a piacere.
- Se usi Windows 10 vai in impostazioni (Avvio > icona della ruota dentata) > Sistema > Applicazioni.
- Se usi Windows 7 apri il Pannello di controllo poi scegli Disinstalla o modifica un programma (Uninstall/Change in inglese).
- Individua nelle lista Autodesk Civil 3D 2019 – Italiano (Italian).
- Se usi Windows 10 il passo successivo è da brividi, perchè devi fare clic su Disinstalla per ben due volte 🙂
- Se usi Windows 7 premi il bottone Disinstalla/modifica (Uninstall/Change).
- A questo punto NON parte il processo di disinstallazione, ma si apre la finestra di installazione di AutoCAD Civil 3D 2019. Scegli in basso a sinistra il bottone Aggiungi o rimuovi funzioni
- Nella schermata successiva premi il bottone Aggiungi contenuto…
- Individua e poi seleziona il file C3D_CONTENT_Italy.xml nella cartella dove hai scompattato lo Zip del Country Kit italiano, poi premi il bottone Apri (Open)
- Ora fai attenzione: prima di proseguire, sotto il titolo Collegamento al desktop, scegli l’opzione Sì per Italy Content (ovvero il Country Kit Italiano). Questo farà apparire sul tuo desktop l’icona adatta ad avviare AutoCAD Civil 3D 2019 con il Country Kit italiano attivo. Ricordati di avviare sempre Civil 3D usando questa icona. Poi premi il bottone Avanti.
- L’ultimo passaggio non richiede alcuna modifica, premi il bottone Aggiorna per concludere.
- La procedura si completa in pochi secondi. Quando ricevi conferma, premi il bottone Fine.
Come ti dicevo, per avviare Civil 3D 2019 con il Country Kit, ricordati di avviarlo dall’icona giusta, denominata Civil 3D 2019 Italy che trovi, nuova, sul tuo desktop. Se invece lo avvii dall’icona vecchia, Civil 3D 2019 – Italiano – Metrico (Italian Metric) il Country Kit NON verrà caricato.
Terminata l’installazione, qualche rapido controllo ti permette di capire se il Country Kit è stato caricato correttamente. E soprattutto dove stanno alcune delle sua funzionalità aggiuntive.
Apri un disegno nuovo, poi nella scheda Impostazioni del Toolspace controlla siano presenti gli stili italiani, come nell’esempio qui sotto per le Superfici. Questo significa che quando apri un disegno nuovo viene usato il template (formato .Dwt) italiano, chiamato, _autocad_civil_3d_2019_it.dwt, che contiene tutti gli stili e le impostazioni necessarie.
Ancora nel Toolspace, apri la scheda Riquadro degli strumenti e verifica che sia comparsa la bandierina italiana e la voce IT Country Kit con gli Strumenti Diagramma Velocità, Diagramma visibilità, Verifica normativa, Verifica altimetrica e, novità, Allargamento curva. Sotto Reports invece trovi Caratteristiche Geometriche del Tracciato. 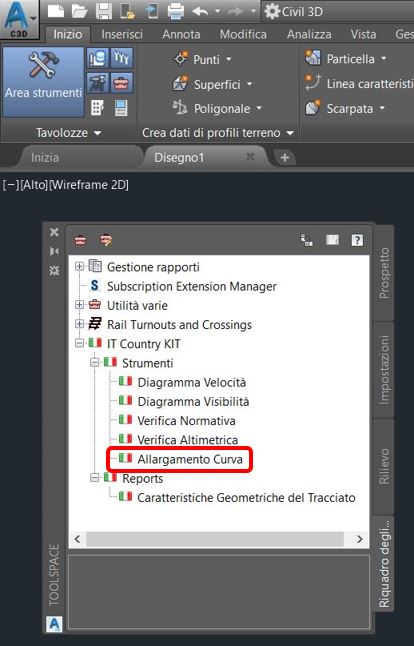
Apri la Tavolozza degli strumenti e verifica che siano presenti le schede che contengono le sezioni tipo ed i componenti italiani.
Infine avvia la creazione di un nuovo tracciato. Nella finestra Crea tracciato, apri la scheda Criteri di progettazione, premi il bottone per caricare il file Xml che contiene la tabella delle velocità di progetto e verifica l’esistenza del file IT_DM-Strade_05.11.2001-(v.2.0).xml .
Se ti interessa approfondire puoi leggere:
- Novità e video Country Kit 2019 sul Blog Autodesk
- Tutti i consigli per scaricare, installare e mantenere aggiornato Civil 3D
- Il primo video sugli Stili di rappresentazione CK 2018
- Il secondo video sulla libreria di sezioni tipo CK 2018
- Il terzo ed ultimo video sulle verifiche in base alla normativa italiana CK 2018
- Il mio articolo sul Country Kit italiano per AutoCAD Civil 3D 2018
- Il mio articolo sul Country Kit italiano per AutoCAD Civil 3D 2017
- Aggiorna Civil 3D per continuare ad usare la ortofoto di Bing
Buona installazione, ed in bocca al lupo con il nuovo Country Kit Italiano 2019!
Giovanni Perego