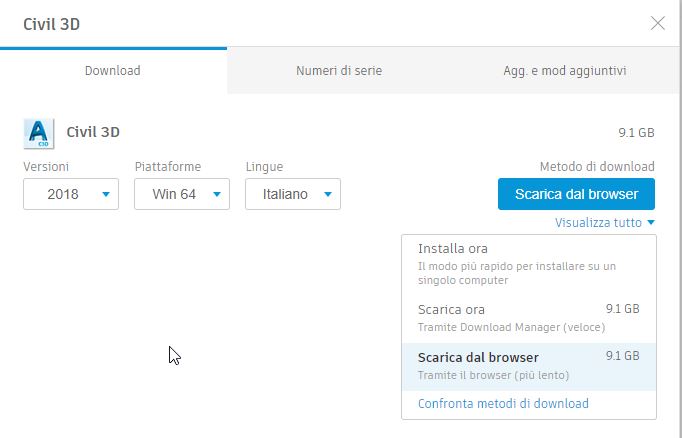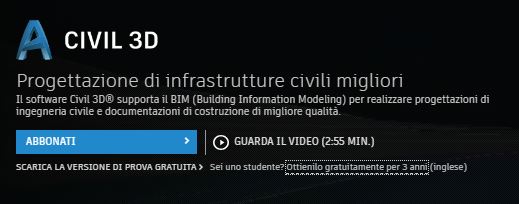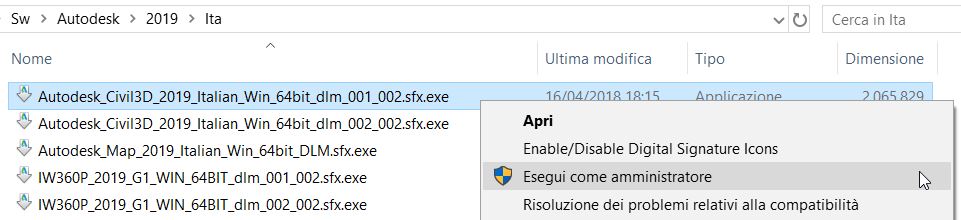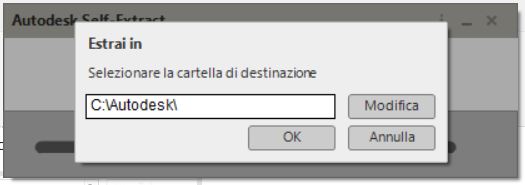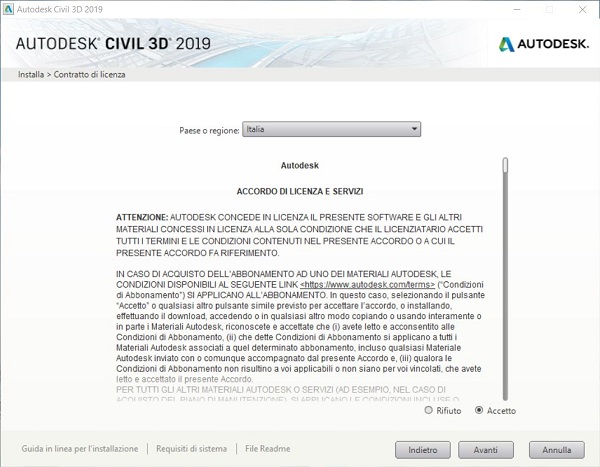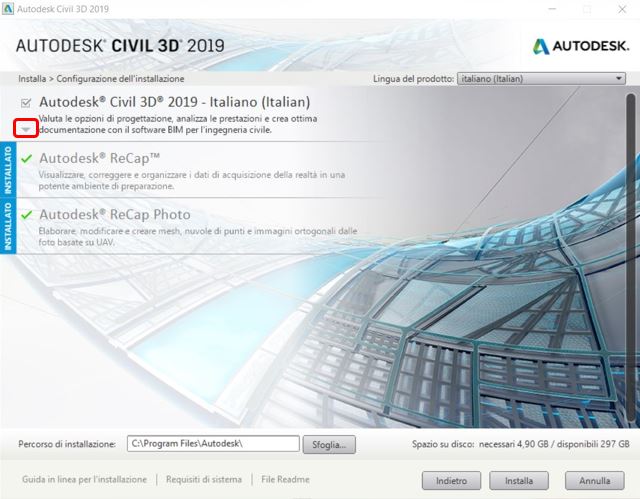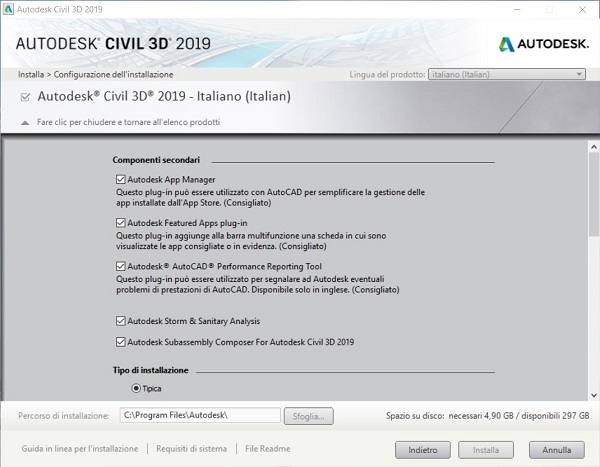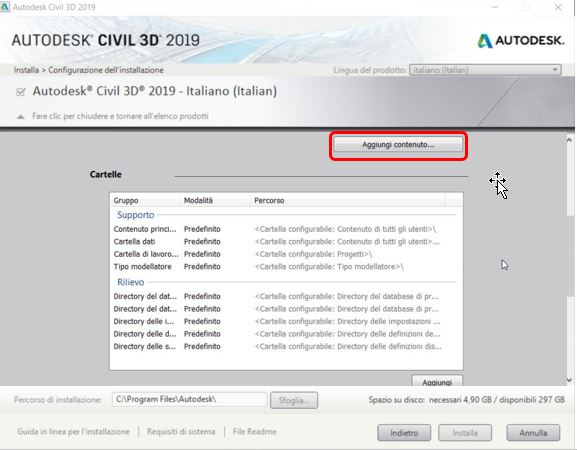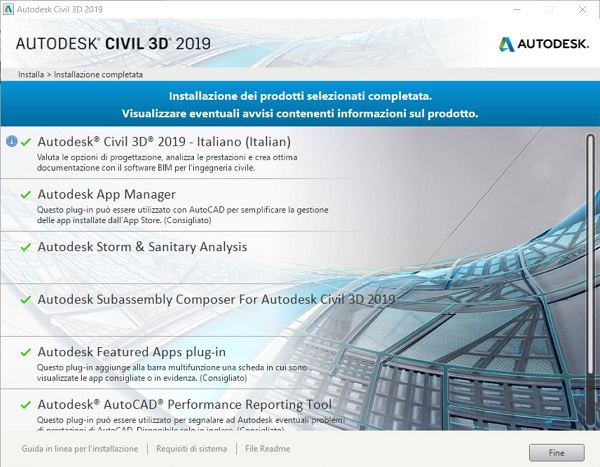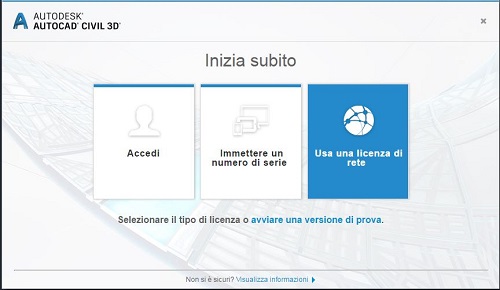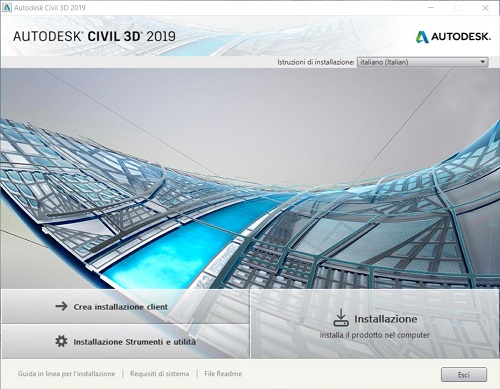
NB: post aggiornato in aprile 2019, in seguito alla nuova modalità di installazione del Country Kit di Civil 3D 2020
Con il passare degli anni, Autodesk ha reso molto più semplice l’installazione dei suoi software.
Ad esempio, oggi non è più necessario inserire il numero seriale ed il codice prodotto, che viene richiesto solo al primo avvio, per attivare la licenza singola, mentre per le licenze Multiuser (già note come licenze di rete) non è più necessario inserirlo.
Quindi in molti casi, basta dare alcune semplici conferme e premere qualche volta il bottone avanti, per ottenere un’installazione completa ed efficace del software.
Ma è importante sapere che Autodesk Civil 3D richiede diverse attenzioni in più. Non per niente, è a colonna portante del BIM per le infrastrutture: noblesse oblige!
Autodesk Civil 3D, infatti, si avvale di diversi moduli aggiuntivi, di Country Kit per adeguarsi agli usi e costumi nazionali, e viene spesso aggiornato con Update, Service Pack, Hotfix e quant’altro.
E vale la pena restare sempre aggiornati.
Ecco quindi tutti i miei consigli, e poi la procedura passo passo per scaricare ed installare Civil 3D…

Come scrivevo, Civil 3D si avvale di numerosi componenti e moduli aggiuntivi che non vengono installati dalla procedura standard, oppure richiedono il tuo intervento per attivarne l’installazione. Ecco quali sono:
- Il Country Kit per l’Italia. E’ importante, perchè introduce gli stili di rappresentazione italiani, la libreria italiana delle sezioni tipo e le verifiche rispetto alla nostra normativa stradale, quindi fa risparmiare molto tempo nella progettazione stradale BIM in Italia.
Ma perchè il Country Kit Italiano non viene installato con Civil 3D? Perché tutti i Country Kit, anche quelli stranieri, devono essere testati sulla nuova versione, prima di essere rilasciati, quindi vengono resi disponibili qualche tempo dopo il rilascio di Civil 3D. - Puoi scaricare il Country Kit italiano delle diverse versioni di Civil 3D qui, oppure quelli internazionali qui, e poi installarli sul tuo Civil 3D seguendo le mie istruzioni qui.
- PS: dalla versione 2020 di Civil 3D l’installazione dei Country Kit è divenuta molto più semplice: ora è in formato msi, quindi basta scaricarlo e poi avviare l’installazione con un doppio clic. Inoltre, anche la tua Autodesk App, sui PC dove hai Civil 3D installato, segnala la disponibilità del Country Kit e ti permette di installarlo con un clic.
- Due moduli importanti di Civil 3D vengono installati solo se durante l’installazione di Civil 3D nelle opzioni e li attivi.
Si tratta di Storm and Sanitary Analysis, per verificare il dimensionamento delle condotte per il drenaggio dell’acqua, e di Subassembly Composer, che ti permette di creare componenti personalizzati per le sezioni tipo. Naturalmente è possibile installarli più tardi, ma se ti servono, è inutile perdere tempo. Guarda anche, più avanti, la procedura di installazione passo-passo.
Per installare questi due moduli, nell’ultima schermata prima di premere il bottone Installa, ti devi ricordare di fare clic sulla piccola freccia evidenziata in rosso qui sopra, per aprire le opzioni di installazione, e qui attivare le apposite caselle, che di default non lo sono.
- Altri tre moduli importanti vengono resi disponibili qualche tempo dopo il rilascio di Civil 3D.
Anche in questo caso si tratta di moduli che vengono testati sulla nuova versione prima di essere rilasciati. Tieni d’occhio la tua Autodesk App, perchè ti segnala in tempo reale la loro disponibilità e ti permette di installarli facilmente. Una volta installati, troverai la loro voce nella Barra Multifunzione (Ribbon) di Civil 3D.- Il modulo per l’analisi geotecnica, Geotechnical Module, che ti permette di ricostruire la stratigrafia del sottosuolo in base ai sondaggi
- Il modulo per l’analisi fluviale, River and Flood Analysis Module, di grande attualità nel nostro paese, sottoposto ad un forte rischio idrogeologico, che permette di integrare il solutore idraulico più noto ed utilizzato, HEC-RAS, con Civil 3D, con grandi vantaggi in termini di produttività ed efficienza.
- Il modulo per i ponti, Bridge Module, è disponibile solo fino alla versione 2018, e non verrà rilasciato per la 2019 e successive, perchè ora l procedura è molto migliorata, e prevede la progettazione preliminare con InfraWorks, e poi l’interscambio con Civil 3D e Revit, che è molto meglio.
- Inoltre tieni presente che Autodesk periodicamente rilascia degli aggiornamenti importanti di Civil 3D, praticamente delle Release intermedie, oltre a Service Pack, Hotfix e così via.. Ad esempio, dopo la versione 2018 di Civil 3D rilasciata in aprile del 2017, in ottobre è stata rilasciata la 2018.1 con il nuovo modellatore per il risanamento stradale ed in gennaio 2018 la 2018.2 con importanti aggiornamenti per la progettazione ferroviaria.
Per mantenerti aggiornato, oltre a seguire questo Blog, fai attenzione ai consigli della tua Autodesk App, che buona buona se ne sta nel contenitore delle icone nascoste. E se non si fa viva da un po’ prova a controllare se ti è sfuggito qualche suo avviso.
Infine tieni presente che Civil 3D è una piccola Collection: oltre a contenere AutoCAD, il CAD più completo è più diffuso al mondo, ed AutoCAD Map 3D, il ponte tra CAD e GIS, può essere arricchito grazie a due software aggiuntivi:
- Vehicle tracking, il modulo per la verifica degli ingombri dei mezzi pesanti, per le strade, le intersezioni, le rotatorie, i parcheggi, le tramvie e gli aeroporti. Grazie ad una ricca libreria di mezzi, puoi simulare i loro percorsi nei tuoi progetti BIM e progettare parcheggi con grande rapidità.
- Raster Design, di grande utilità nella gestione di tutto quello che è cartografia raster: dai fogli catastali alle CTR, fino alle moderne ortofoto, ai Modelli Digitali di Elevazione, alle immagini multispettrali.
Del resto, se hai già la Autodesk AEC Collection, questi software sono già compresi nella licenza, basta installarli. Ma ora bando agli indugi, vediamo nei dettagli come si scarica e poi si installa Civil 3D.
Procedura passo-passo per scaricare ed installare Civil 3D
Prima di tutto: dove e come scarico il software?
Dipende: se hai un abbonamento attivo, se vuoi provarlo per 30 giorni senza acquistare l’abbonamento, oppure sei uno studente o un insegnante.
- Se hai un abbonamento attivo di Civil 3D, di Autodesk AEC Collection o di una vecchia Infrastructure Design Suite Premium oppure Ultimate, allora puoi scaricarlo dal tuo Autodesk Account.
Una volta effettuato il login con indirizzo email e password, scegli in alto Gestione e poi individua Civil 3D nella lista dei prodotti. Attenzione: ora non si chiama più AutoCAD Civil 3D ma solo Civil 3D, quindi nell’ordine alfabetico è sceso un poco. Fai clic sull’icona di Civil 3D per vedere quanto illustrato nell’immagine qui sotto.
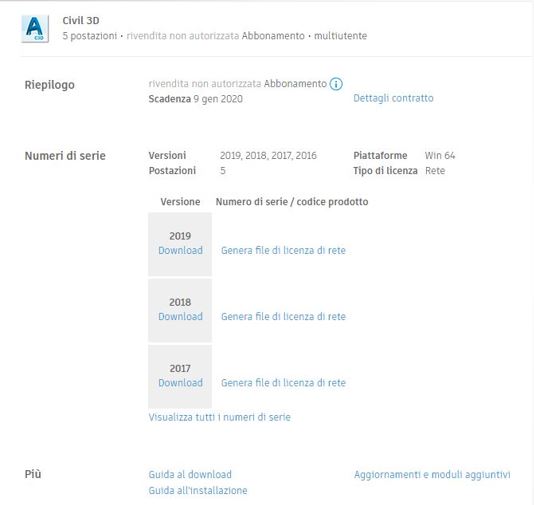
Come puoi vedere, in questa scheda hai la possibilità di scaricare la versione che desideri installare di Civil 3D ed i suoi numeri seriali (che ovviamente ho cancellato 🙂 ), oppure di generare il file di licenza di rete (nota anche come Multiuser o NLM).
Inoltre, grazie al link in basso, Aggiornamenti e moduli aggiuntivi puoi scaricare i moduli di cui ti ho scritto prima (ma non i Country Kit che sono pubblicati qui), gli Update come il 2018.1 ed il 2018.2, i Service Packs e molto altro ancora.
Fai clic su Download, per aprire la scheda dedicata.
Qui puoi scegliere la versione, la piattaforma e la lingua. Come puoi vedere, l’italiano è sempre disponibile. Se vuoi installare in una lingua diversa, tieni presente che si tratta di una installazione completa, non è disponibile un language pack. Inoltre nota che Civil 3D, da anni, è supportato solo su Windows 7 e successivi a 64 bit. Un aspetto delicato è il download vero e proprio, che come vedi arriva fino a 9 Gb: ma niente paura, sono disponibili ben tre metodi. Il primo, installa ora permette di installare direttamente da internet: naturalmente occorre un’ottima e stabile connessione. Il secondo, scarica ora, si avvale di una piccola utilità Autodesk chiamata Download Manager, che va installata e comporta alcuni vantaggi, ad esempio di sospendere il download per poi riprenderlo più avanti. Infine scarica dal browser usa il metodo di download del tuo browser.
- Se invece vuoi provare Civil 3D senza avere un abbonamento attivo, allora puoi scaricare la versione di prova da questa pagina Autodesk. La versione di prova (Trial) è disponibile in tutte le lingue e funziona senza limitazioni per 30 giorni. E’ necessario registrarsi con un proprio indirizzo email su Autodesk 360. I metodi di download sono solo i primi due, tra quelli descritti sopra, ovvero l’installazione via internet, oppure l’uso di download manager. Infine tieni presente che puoi scaricare solo l’ultima versione disponibile, ad oggi la 2019, non le tre precedenti, come invece è possibile per i titolari di un abbonamento.
- Se infine sei uno studente oppure un insegnante puoi scaricare la versione Educational dal sito Autodesk in inglese qui. La versione Educational dura tre anni, ma fai attenzione quando stampi, perchè viene indicato che la stampa è stata eseguita da un software Educational.
Bene, una volta scaricato il software, come lo installo?
Prima di tutto verifica i requisiti di sistema qui.
Civil 3D è supportato su Windows 7 e versioni successive a 64 bit, ed ha bisogno come il pane sia di RAM (raccomandati almeno 16 Gb), che di potenza della scheda grafica, che conviene sia una scheda professionale.
Naturalmente, per installare hai bisogno di avere i diritti di amministratore del PC.
Avvia l’installazione premendo il tasto destro del mouse sul primo file del pacchetto che hai scaricato, poi scegli Esegui come amministratore. Se invece hai scelto l’installazione diretta da internet questo passaggio lo puoi saltare.
La prima cosa che ti viene chiesta è di indicare la cartella di destinazione, dove verrà scompattato il pacchetto, che è uno zip eseguibile. In questa cartella quindi verrà copiato tutto il necessario per avviare l’installazione, realizzando di fatto una copia. Per il tuo backup, puoi scegliere se tenere via il pacchetto zip eseguibile, che ovviamente occupa meno spazio, oppure la cartella che hai indicato in questo passaggio, pronta per l’installazione. Se poi per un qualsiasi motivo disinstalli Civil 3D, puoi far ripartire l’installazione dal Setup che trovi in questa cartella.
Dopodichè si avvia l’installazione vera e propria, una schermata che ormai conosco molto bene. 🙂
Non allunghiamo troppo questo articolo trattando della creazione di installazioni Client o dell’installazione di strumenti e utilità, i bottoni che vedi a sinistra: scegliamo Installazione.
Il secondo passaggio è un classico, che avrai visto molte volte: la licenza d’uso. Ti tocca leggerla tutta 🙂
Attiva la casella Accetto, altrimenti non puoi proseguire, poi premi il bottone Avanti.
Questo è il passaggio fatidico, perchè i più distratti premono subito il bottone Installa e via. Non farlo, aspetta e fai attenzione perchè invece è importante aprire le opzioni di installazione facendo clic sulla piccola freccia che ho evidenziato in rosso. Intanto nota che insieme a Civil 3D vengono installati Recap e Recap Photo. Li avevo già installati in precedenza, come puoi vedere. Altrimenti ti consiglio di installarli e di provarli, soprattutto se hai nuvole di punti o rilievi fatti con foto digitali: Recap ti permette di utilizzarli nei software Autodesk.
Bene, se hai fatto attenzione, quindi hai fatto clic sulla freccia che ti ho indicato prima, ecco la prima parte delle opzioni di installazione, dove hai la possibilità di attivare l’installazione dei moduli Autodesk Storm & Sanitary Analysis e Subassembly Composer. Che di default NON vengono installati. Poi fai ancora attenzione, perchè non è finita: scendi verso il basso per trovare altre opzioni.
A metà della scheda delle opzioni di installazione trovi la possibilità di installare gli Express Tools, che sono altre utilità aggiuntive, e di far comparire sul tuo desktop le icone per avviare Civil 3D come AutoCAD, oppure con le unità metriche. E non è finita, scendi ancora…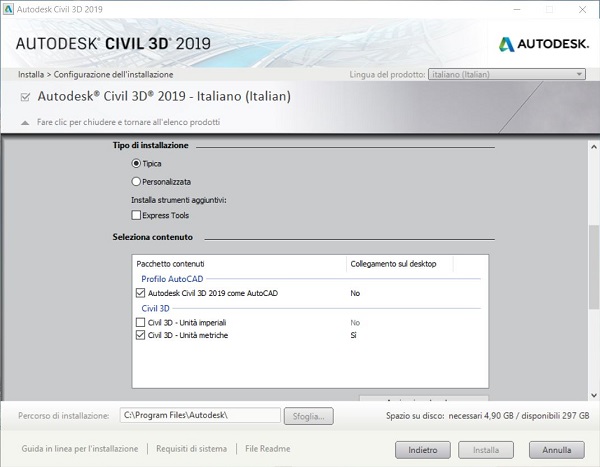
In fondo alla scheda delle opzioni di installazione trovi un bottone importante: Aggiungi contenuto, che ti permette di aggiungere i Country Kit all’installazione. Naturalmente devi avere scaricato il Country Kit in precedenza ed averlo scompattato in una cartella a piacere. Leggi qui le istruzioni complete sull’installazione del Country Kit.
Infine non ti resta che premere di nuovo la freccia in alto per chiudere le opzioni di installazione.
Ora puoi premere, serenamente e pacatamente, il bottone Installa…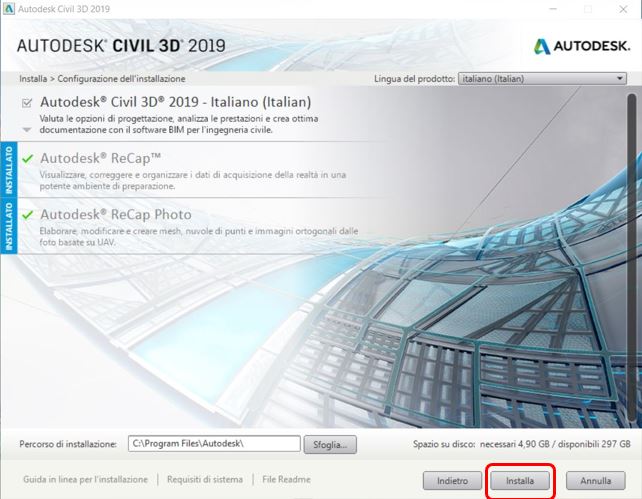
Dopodichè Civil 3D ti intrattiene con alcune belle immagini durante l’installazione…
Al termine, vedrai comparire l’agognata schermata finale, che conferma l’avvenuta installazione di Civil 3D e dei suoi moduli, tra cui ovviamente Storm & Sanitary Analysis, Subassembly Composer, la fidata Autodesk App per gli aggiornamenti ed altre piccole cose ancora.
Quando infine vai ad avviare Civil 3D per la prima volta, ti basterà scegliere il tipo di licenza per attivarla ed avere Civil 3D pronto all’uso!
Bene, spero che i miei consigli ti aiutino a mantenere sempre in perfetta forma il tuo Civil 3D!
Se vuoi approfondire puoi leggere:
- Novità di Civil 3D 2019
- Novità di Civil 3D 2018.2
- Novità di Civil 3D 2018.1
- Il country Kit italiano per AutoCAD Civil 3D 2018
- Dove è finito AutoCAD Map 3D?
Buona installazione ed ottimi aggiornamenti!
Giovanni Perego