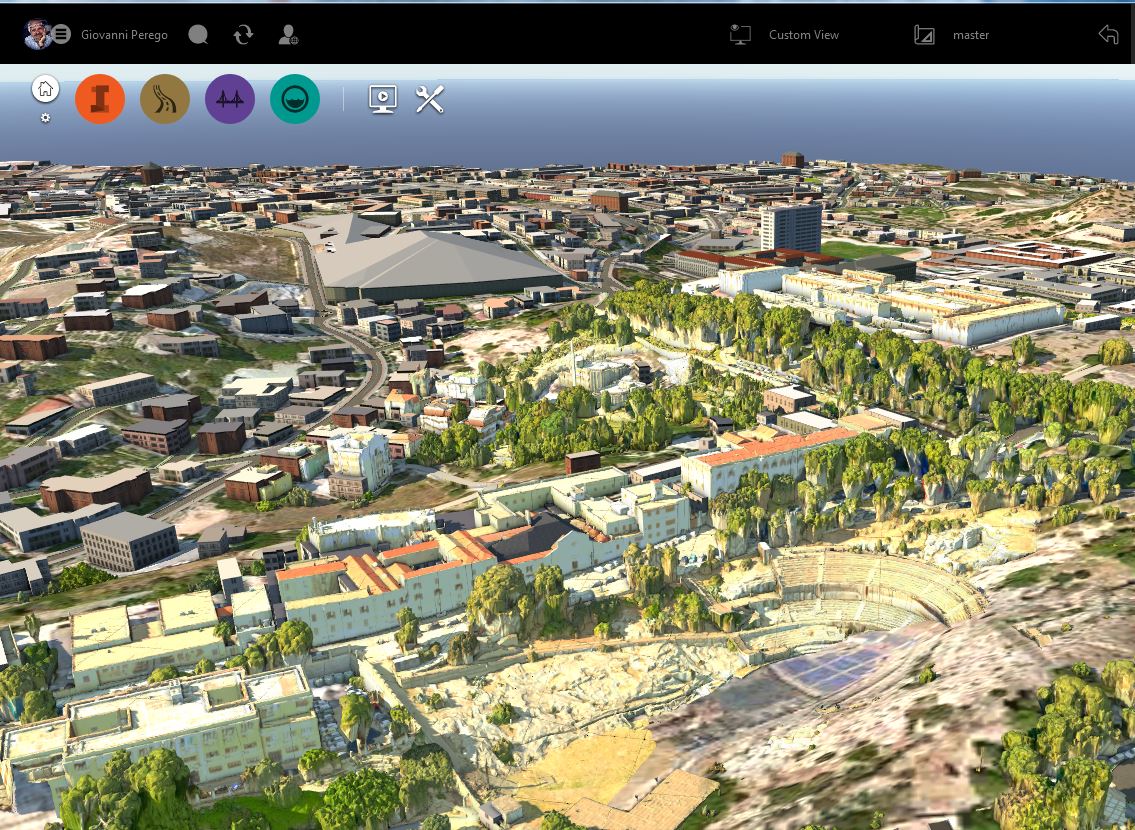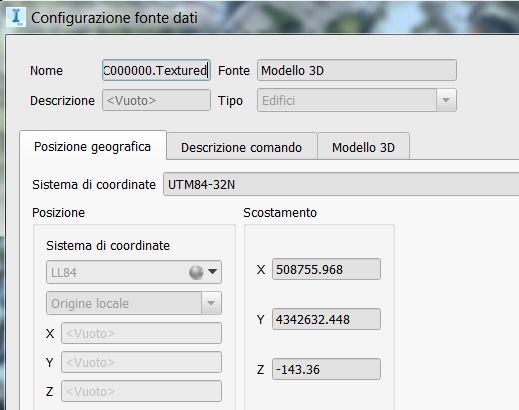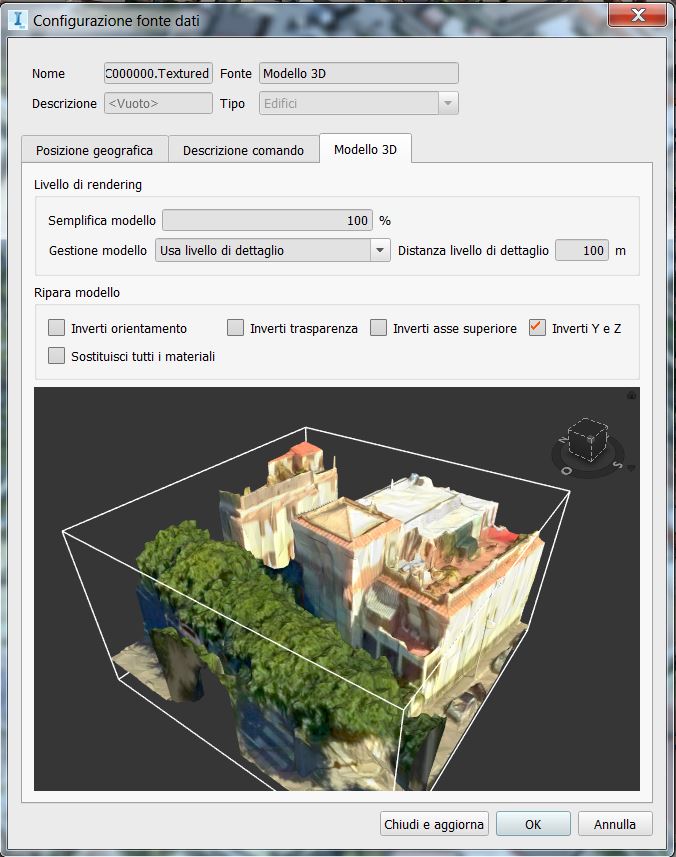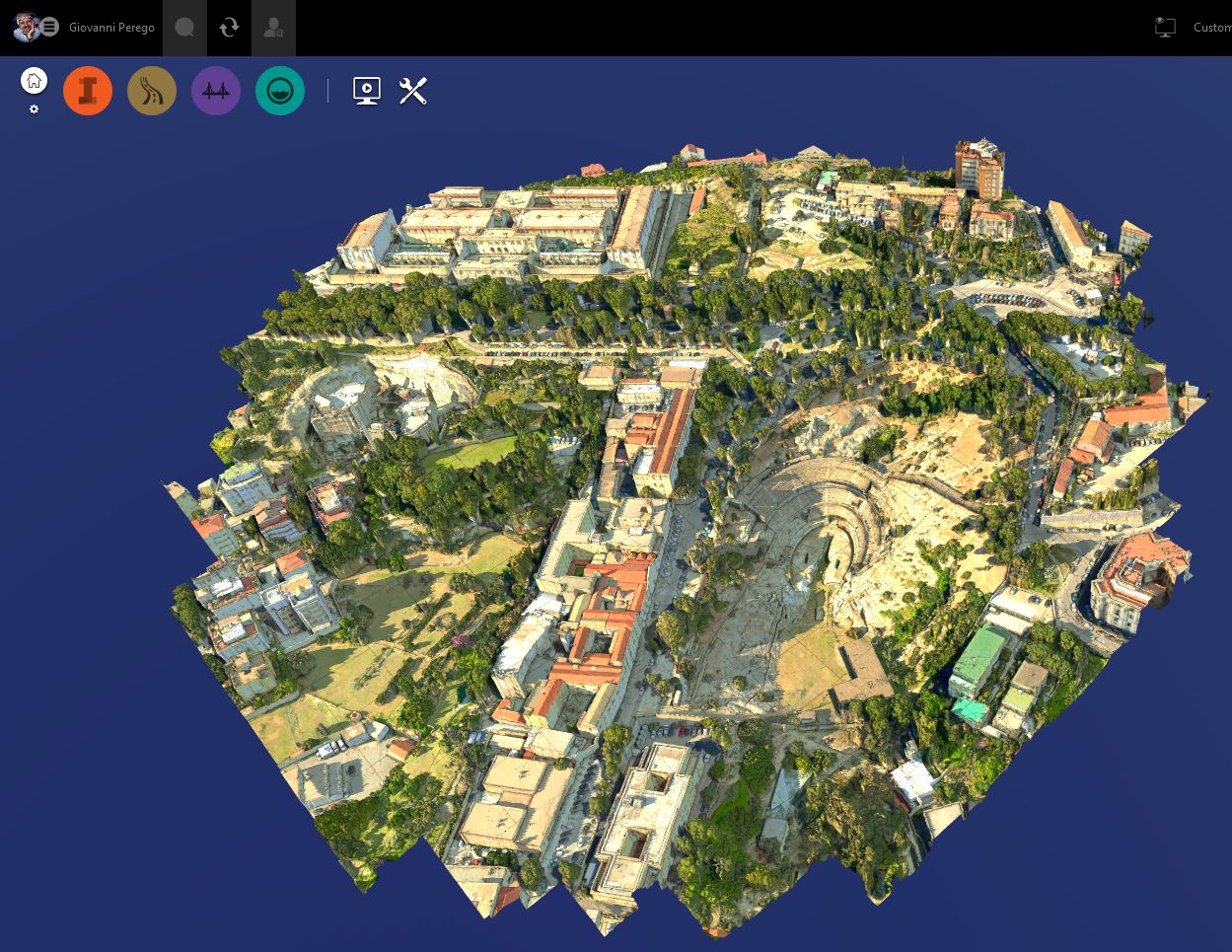 La zona dell’anfiteatro a Cagliari in Autodesk InfraWorks 360
La zona dell’anfiteatro a Cagliari in Autodesk InfraWorks 360
Fai clic sull’immagine per ingrandire
Qualche giorno fa, con mio grande piacere, sono venuti a trovarmi Riccardo Faticoni e Marco Rossi di Aeronike, azienda storica presente nel mercato dell’aerofotogrammetria dal 1966.
Dopo i prodotti tradizionali, come la cartografia numerica digitale e le ortofoto, negli ultimi tempi Aeronike ha sviluppato un prodotto innovativo, chiamato City Explorer 3D, che a partire dal rilievo aereo permette di avere disponibile il modello 3D ed immersivo della città e del territorio: un vera Città Digitale 3D già pronta.
Immaginato per fini turistici, penso possa rappresentare un’ottima fonte dati anche per chi voglia avere a disposizione un livello di dettaglio elevato per ambientare i suoi progetti in Autodesk InfraWorks 360.
Non potevo evitare, quindi, di chiedere un esempio e provarlo 🙂
Il primo risultato è quello che vedi nell’immagine all’inizio, ma si può fare molto di più…
I dati di esempio Aeronike ambientati nel modello di Cagliari ottenuto con Model Builder
Fai clic sull’immagine per ingrandire
Dopo aver studiato le modalità ottimali per caricare i dati, che ti spiego tra poco, ho scaricato, grazie al servizio Cloud Model Builder di InfraWorks 360, la città di Cagliari, ed ho ambientato i dati di esempio Aeronike sul modello 3D così ottenuto.
Puoi vedere una immagine qui sopra: le case e gli alberi intorno all’anfiteatro provengono da City Explorer 3D, quelle verso il mare sono quelle originali da Model Builder. Mi sembra un’ottimo risultato!
Eccoti infine le informazioni tecniche di dettaglio per caricare i dati di City Explorer 3D in Autodesk InfraWorks 360:
- I dati di City Explorer 3D vengono forniti suddivisi in Tiles ed in formato Obj e Jpg.
- Vanno caricati in Autodesk InfraWorks 360 come Modelli 3D e poi configurati tutti insieme.
- Nella scheda Posizione geografica occorre indicare come sistema di coordinate il codice UTM84-32N
(quindi UTM 32N, con Datum WGS84) ed aggiungere lo scostamento:
X=508755.968
Y=4342632.448
Z= -143.360
- Nella scheda Modello 3D occorre attivare l’opzione Inverti Y e Z e per la gestione modello scegliere Usa livello di dettaglio.
Se vuoi approfondire puoi leggere o guardare:
- Le ultime novità di Autodesk InfraWorks 360
- Scheda di prodotto City Explorer 3D
- Tour virtuale di Cagliari
- Tour virtuale in Virtual Reality su Cagliari (si consiglia il Cardboard ed il cellulare)
Grazie Riccardo e Marco, alla prossima!
Giovanni Perego