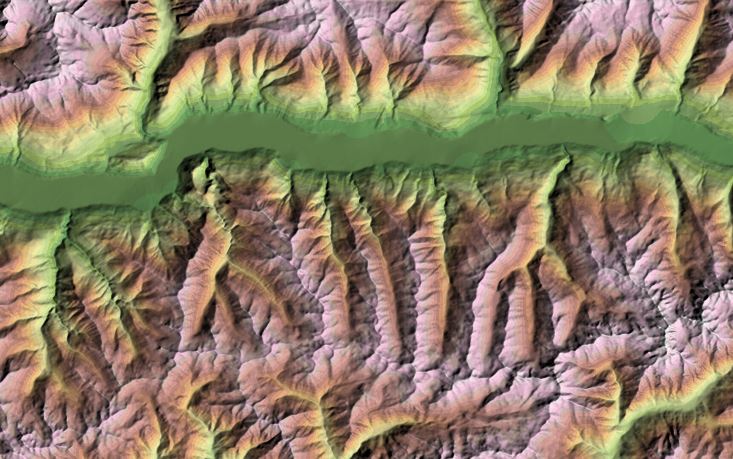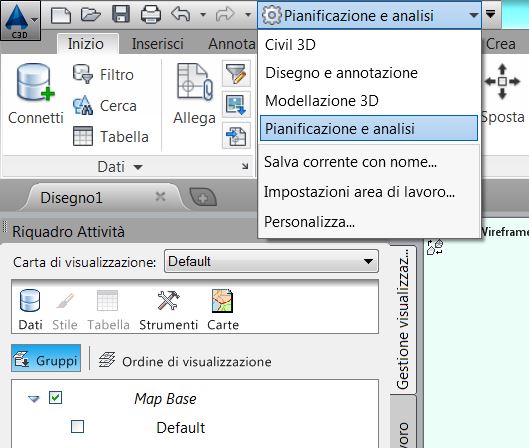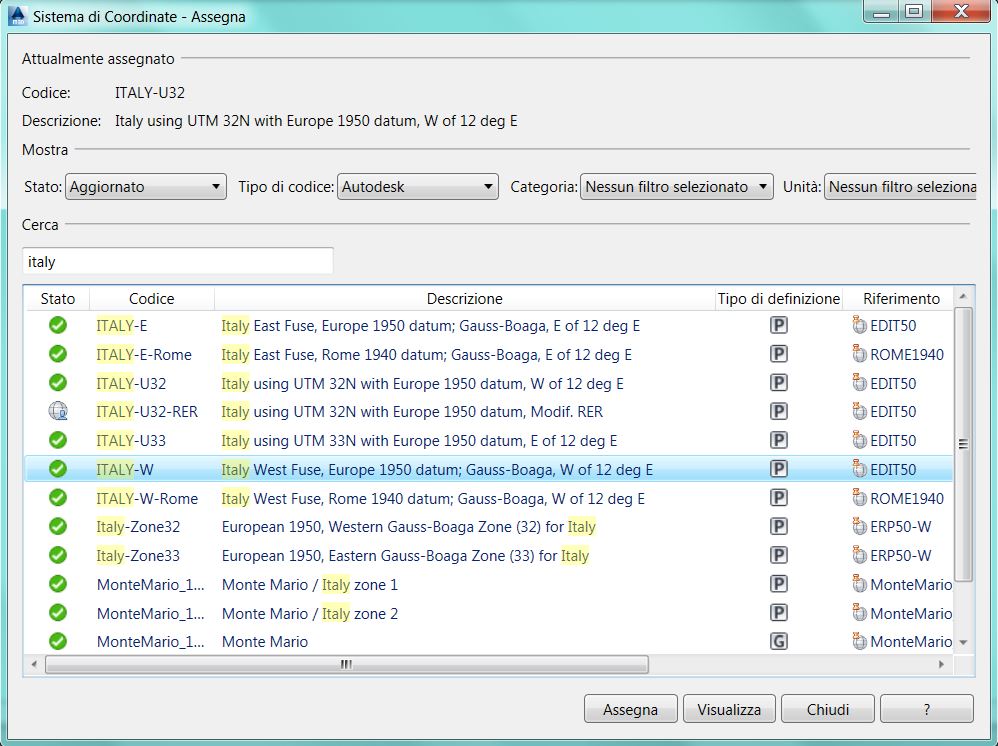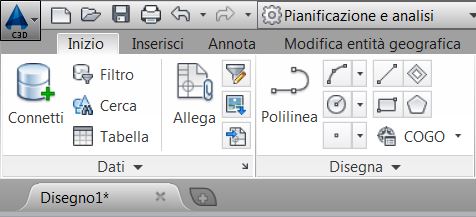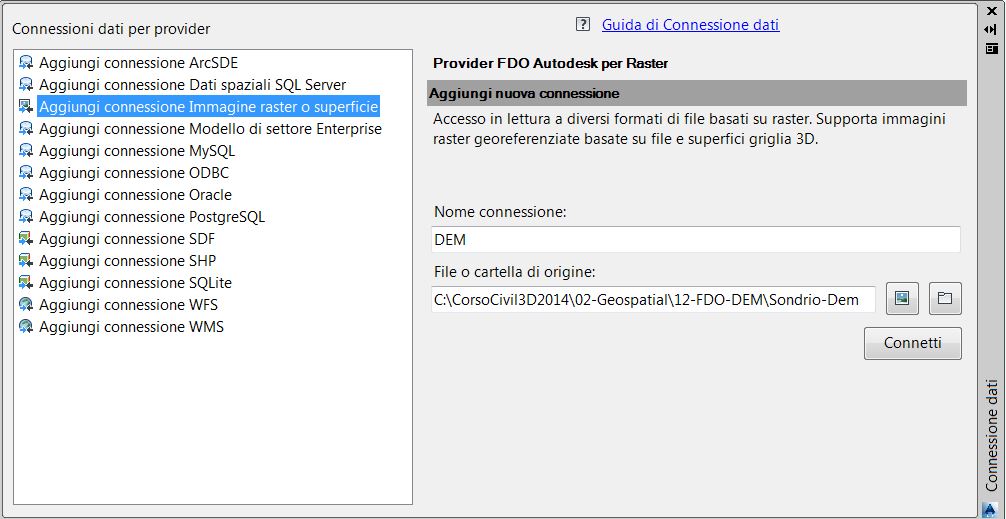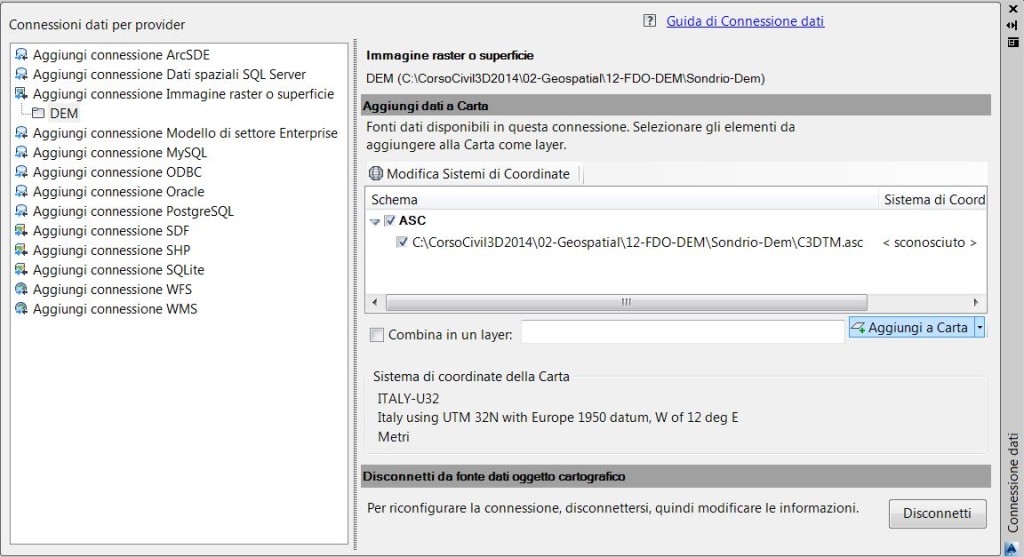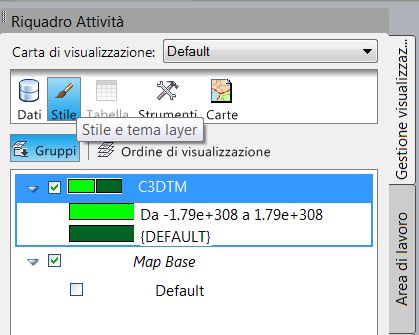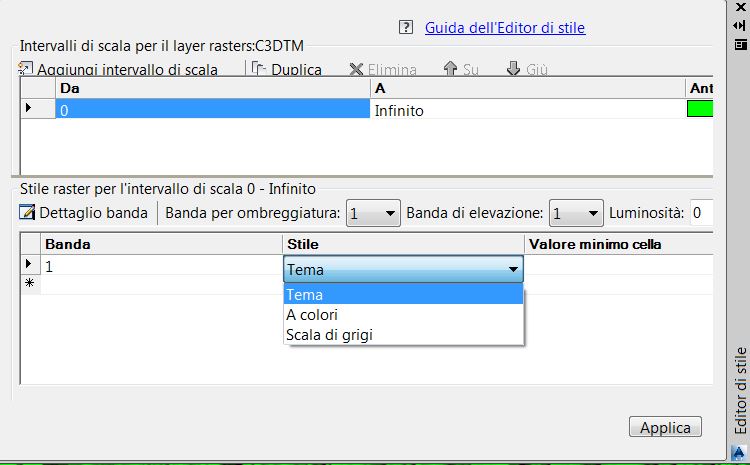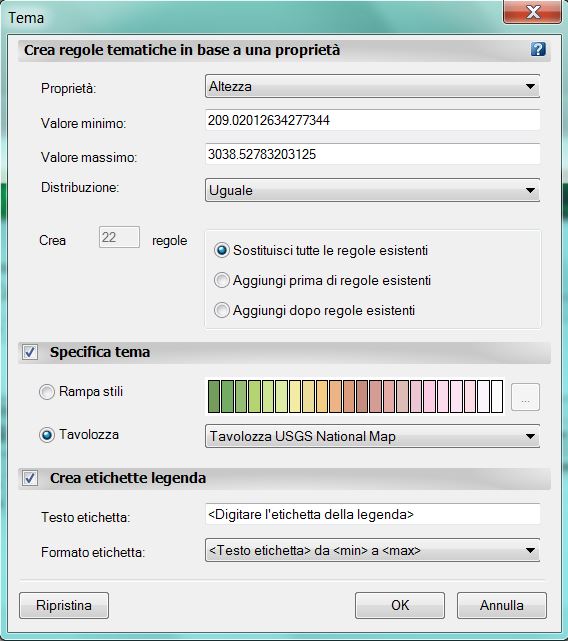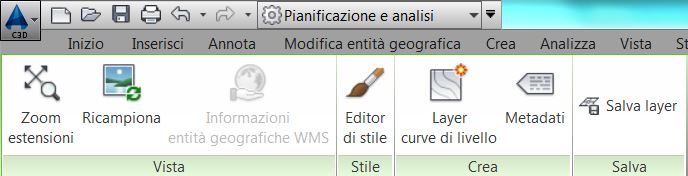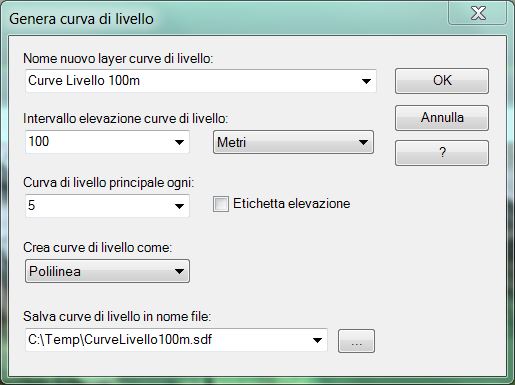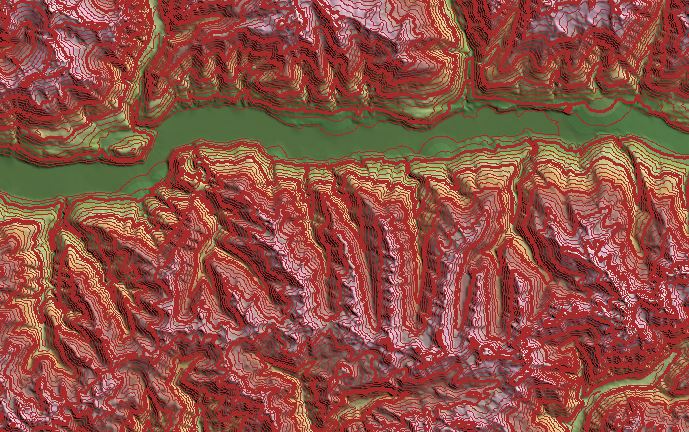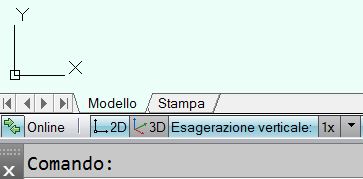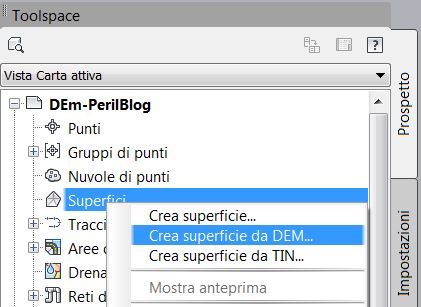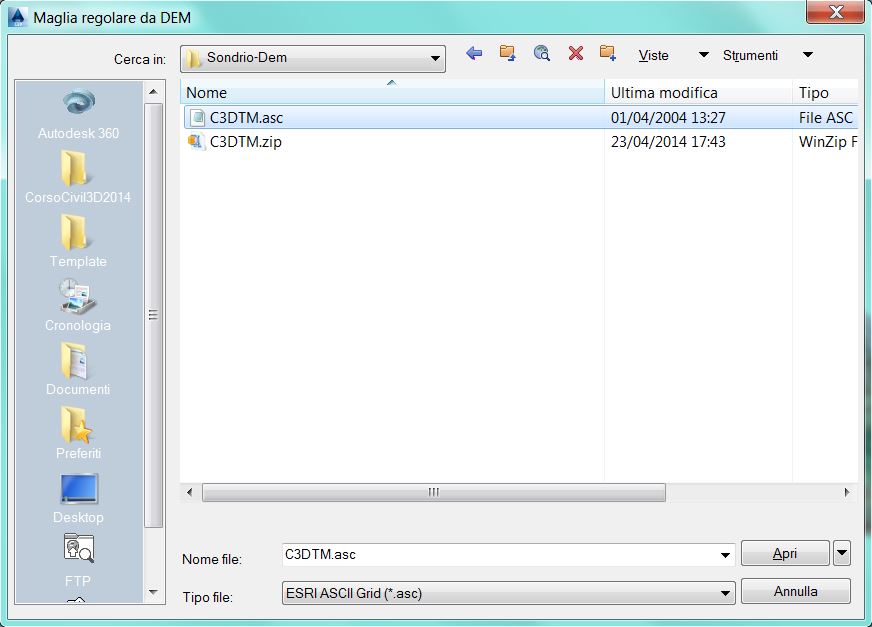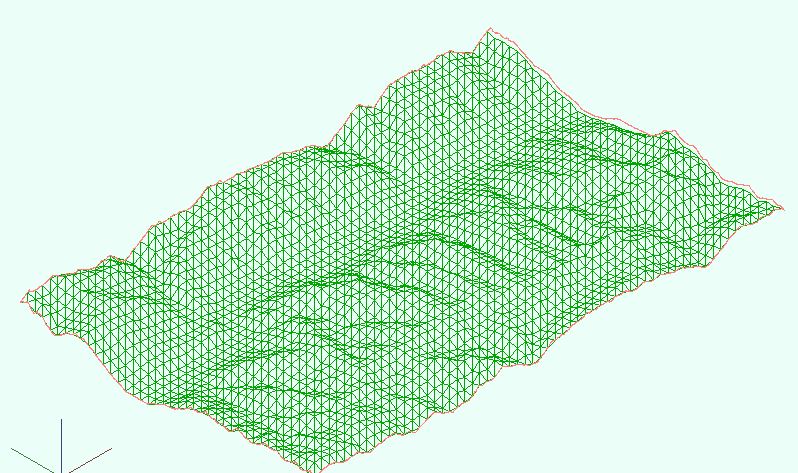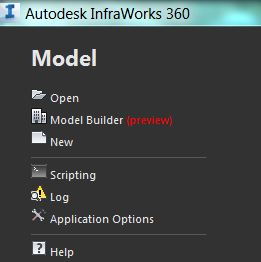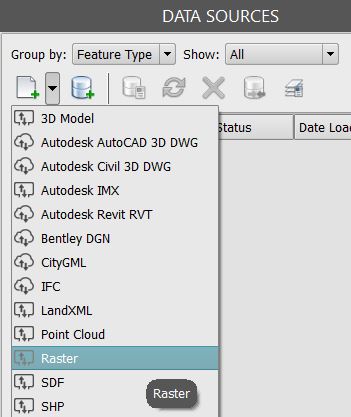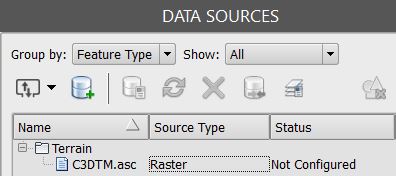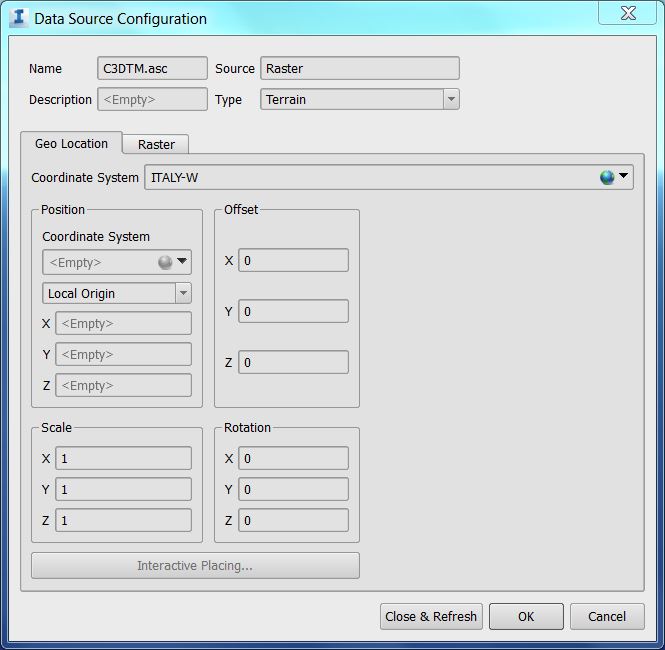La diffusione dei dati Open, ed in particolare dei dati geografici Open, (noti come OpenGeoData), porta a scoprire nuovi formati GIS, che possono essere poco conosciuti.
Uno di questi, per il quale ricevo spesso richieste di chiarimenti, è il formato .asc, a volte distribuito addirittura come .txt, con cui vengono distribuiti i Modelli Digitali di Elevazione (DEM).
Nel caso del formato .txt ti basta rinominare il file con l’estensione .asc perché venga riconosciuto correttamente dal software.
Infine, i Modelli Digitali di Elevazione sono sempre più spesso disponibili in un formato più evoluto, il .tif.
Aggiornamento del 2 febbraio 2024: Se ti interessa il DEM di tutta l’Italia, disponibile (finalmente!) con licenza Open, vai a scoprire TINItaly qui, e grazie INGV!
Cosa sono i Modelli Digitali di Elevazione? Sono rappresentazioni del territorio, di solito molto estese e georeferenziate.
Si tratta dati molto importanti, perché ci permettono di rappresentare l’altimetria del territorio, calcolare le curve di livello, creare Superfici TIN ed avere a disposizione la base sulla quale costruire la nostra Città Digitale 3D.
Se vuoi provare, scarica un esempio di modello digitale di elevazione qui, poi segui le istruzioni di questo articolo.
Se ti interessa poi portare la Superfice topografica ottenuta in Autodesk Revit, leggi il mio articolo qui.
E buon divertimento!
Vediamo prima di tutto come è fatto il nostro file .asc.
Potrà sembrare strano, ma si tratta di un file di testo! L’estensione .asc, infatti, sta per ASCII, che è la tabella dei caratteri di testo standard nell’informatica.
Quindi basta aprirlo con il Blocco Note di Windows per leggere le prime righe, che di solito sono di questo tipo:
ncols 2000
nrows 1250
xllcorner 1540000
yllcorner 5095000
cellsize 20
NODATA_value -9999
2254.77 2265.41 2274.98 2286 2293.67 2305.46 2317.73 2328.48 2346.73 2360.16 2373.74 2395.81 […]
Bene, le prime due righe indicano il numero di righe e di colonne: in effetti il nostro file verrà trattato come un raster, composto da un certo numero di righe e colonne di pixel. Ma pixel un po’ particolari. A seguire il punto di inserimento, X ed Y, come quello di un blocco, o di una immagine raster, quale è appunto il nostro file. La riga successiva indica la dimensione di ogni cella, o pixel, in metri. Segue una riga che indica il valore che indica la mancanza di dati, come ad esempio per le aree coperte dal mare. Infine i dati veri e propri, ovvero le quote di ogni pixel, o cella.
Insomma, il nostro file è come una fotografia, solo che ogni pixel, al posto del colore, registra una quota sul livello del mare. Complessivamente il file è georeferenziato, anche se per trattarlo in modo adeguato dobbiamo conoscere il sistema di coordinate al cui interno è stato realizzato.
Ma come possiamo utilizzarlo con i software Autodesk? Nulla di più semplice.
Con AutoCAD Map 3D ed AutoCAD Civil 3D possiamo caricare i modelli digitali di elevazione, per usarli come sfondo, sia in 2D che in 3D, calcolare le curve di livello, costruire la Superficie TIN sulla quale poi progettare strade ed infrastrutture.
Se abbiamo anche AutoCAD Raster Design possiamo ritagliare il modello digitale del terreno ed assegnargli una palette di vestizione.
Infine con InfraWorks possiamo usarlo come base per la nostra Città Digitale 3D.
Cominciamo con AutoCAD Map 3D ed AutoCAD Civil 3D, che contiene al suo interno Map 3D.
1. Caricamento del DEM
Portati nell’area di lavoro Pianificazione ed Analisi ed assicurati di aver aperto il Riquadro Attività: altrimenti lo puoi aprire facilmente scrivendo, alla riga di comando, MAPWSPACE e scegliendo l’opzione ON.
Prima di tutto assegna il sistema di coordinate al disegno vuoto: se stai usando il file di esempio che puoi scaricare qui, il sistema è Gauss Boaga Ovest. Nella Barra multifunzione scegli la scheda Impostazione Carta, poi fai clic sul bottone Assegna.
Nella finestra Sistema di coordinate – Assegna, indica come filtro, nel campo Cerca, Italy. Dall’elenco dei sistemi italiani, scegli Italy-W, che corrisponde a Gauss Boaga Ovest con Datum europeo del 1950. Infine premi il bottone Assegna.
Bene, ora possiamo caricare il nostro DEM. Nella Barra multifunzione scegli la scheda Inizio, poi premi il primo bottone a sinistra, Connetti.
Si apre la finestra Connessione dati, dove:
- A sinistra, seleziona Aggiungi connessione immagine raster o superficie.
- A destra, assegna un nome alla connessione, ad esempio DEM, poi premi il bottone che indica una cartella, ed indica il percorso dove hai salvato il file del modello digitale di elevazione.
- Ora premi il bottone Connetti.
La finestra Connessione dati cambia di aspetto e nella parte destra ti mostra il contenuto della cartella di cui hai indicato il percorso. Controlla che la casella a sinistra del file del modello digitale del terreno sia selezionata, poi premi il bottone Aggiungi a carta.
Ed ecco il nostro modello digitale di elevazione, visualizzato nel disegno!
Map 3D/Civil 3D ce lo mostrano già vestito con sfumature di verde ed ombreggiature.
2. Vestizione del DEM
Ora puoi modificare la vestizione del modello digitale di elevazione, oppure creare dei tematismi in base alla quota, alla pendenza ed alla esposizione. Nel Riquadro Attività verifica di essere nella scheda Gestione visualizzazione. Potrai subito notare che il nostro DEM è apparso nella legenda: selezionalo e poi premi il bottone Stile.
Nella finestra Editor di Stile fai clic su Tema e poi di nuovo scegli Tema per aprire la finestra Tema.
Nella finestra Tema attiva l’opzione Tavolozza e poi scegli dall’elenco la Tavolozza USGS National Map: il risultato sarà uguale all’immagine all’inizio di questo articolo. Oppure, attivando l’opzione Rampa Stili puoi creare dei tematismi per rappresentare la quota, la pendenza oppure l’esposizione con i colori che preferisci.
3. Creazione delle curve di livello vettoriali
Nonostante il DEM sia di fatto un raster, Map 3D e Civil 3D ti permettono di ricostruire le curve di livello vettoriali.
Torna ora al Riquadro Attività, e verifica che il DEM sia selezionato: la Barra multifunzione contestuale ti mostra i comandi disponibili per questo tipo di oggetto.
Ora ti basta fare clic sul bottone Layer curve di livello e compilare la finestra Genera curve di livello che trovi qui sotto. Indica il nome che vuoi assegnare al layer, l’intervallo tra le curve che verranno generate, infine fai attenzione al percorso ed al nome per il file .Sdf che verrà creato.
Ora il tuo DEM appare con le curve di livello. Queste sono salvate in un file di formato .sdf, un formato Autodesk che puoi importare in DWG con il comando MAPIMPORT. Ricordati di importare anche gli attributi, per non perdere la quota di ogni curva di livello. Poi, con una Query potrai portare le curve di livello alla quota assegnata dall’attributo: ma questa è un’altra storia che puoi leggere qui 🙂
4. Visualizzazione in 3D del DEM
Bene, ma finora abbiamo lavorato in 2D. Ma per definizione, un modello digitale di elevazione contiene la terza dimensione. E se vogliamo vederlo in 3D? Ecco come fare.
Se stai usando AutoCAD Map 3D, nella barra di stato del disegno hai già disponibile un bottone dedicato per il passaggio in 3D del tuo DEM. Nota che non è opportuno usare gli altri comandi di vista 3D di AutoCAD, che darebbero risultati imprevedibili: devi proprio usare questo bottone.
Se stai usando AutoCAD Civil 3D, attiva la barra di stato Disegno e poi usa il comando MAPSTATUSBAR per far apparire i bottoni ed i comandi di Map 3D.
Bene, una volta premuto il bottone 3D ecco il risultato! Nota che le curve di livello vengono proiettate sul DEM, così come qualsiasi altro layer tu aggiunga con il comando MAPCONNECT. Quindi, se hai a disposizione una ortofoto, piuttosto che una immagine satellitare, oppure uno Shapefile con le strade, tutto verrà proiettato in 3D.
Si è aperta automaticamente la toolbar Navigazione 3D, che ti permette, ad esempio, di attivare il comando 3DOrbit per muoverti sul modello.
5. Creazione di una Superficie TIN dal DEM
AutoCAD Civil 3D può creare una Superficie TIN (una Superficie vettoriale formata da triangoli) a partire da un modello digitale di elevazione .asc (ma anche .tif) come questo.
Conviene ora salvare e chiudere il disegno precedente, ed aprirne uno nuovo.
Scegli l’area di lavoro Civil 3D ed apri l’Area strumenti premendo il bottone omonimo nella Barra multifunzione, in alto a sinistra.
Nell’Area strumenti, o Toolspace, premi il tasto destro del mouse sulla voce Superfici e poi scegli Crea superficie da DEM…
Nella finestra per l’individuazione del DEM fai attenzione ad indicare, in basso, il formato giusto: ESRI ASCII Grid (*.asc). Individua la posizione del file poi premi il bottone Apri.
Attendi un poco che avvenga l’elaborazione, poi esegui uno Zoom alle estensioni: ed il gioco è fatto!
Ora hai a disposizione una Superficie TIN sulla quale AutoCAD Civil 3D è molto bravo a progettare strade, reti tecnologiche, cave e discariche e quant’altro…
6. Uso del DEM in InfraWorks 360
Infine eccoci al nuovo software per la creazione delle Città Digitali 3D e la progettazione preliminare: Autodesk InfraWorks 360. Il DEM spesso rappresenta il primo passo per costruire un nuovo modello.
Una volta avviato InfraWorks 360, scegli di creare un nuovo modello premendo il bottone New.
Nella finestra New Model assegna il nome al nuovo modello poi premi il bottone Ok.
Una volta aperto il nuovo modello vuoto, nota che sulla destra è già aperta la finestra Data Sources: apri la tendina dei formati e scegli Raster.
Individua il file .asc e poi premi il bottone Apri per aggiungerlo nelle fonti dati. Attenzione: InfraWorks 360 non carica subito il DEM, prima occorre configurarlo. Fai doppio clic sul nome del file nella finestra Data Sources.
Nella finestra Data Source Configuration indica nel campo Coordinate System il codice ITALY-W. Poi premi il bottone Close & Refresh.
Ecco il tuo DEM caricato nel nuovo modello, pronto per essere utilizzato come base per aggiungere altri dati geografici.
Se vuoi provare a costruire una vera e propria Città Digitale 3D italiana con InfraWorks, leggi il mio articolo qui dove puoi scaricare i dati geografici Open ed il Tutorial in italiano.
Alla prossima!
GimmiGIS