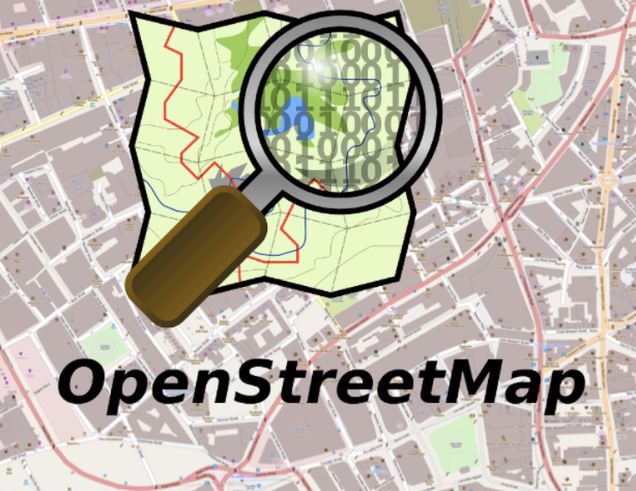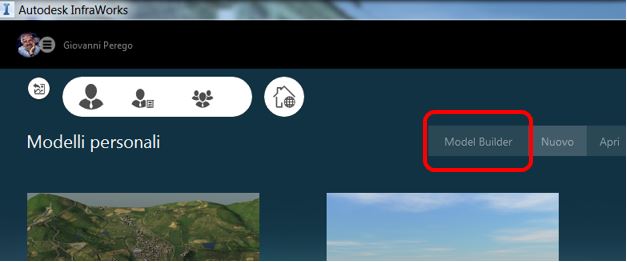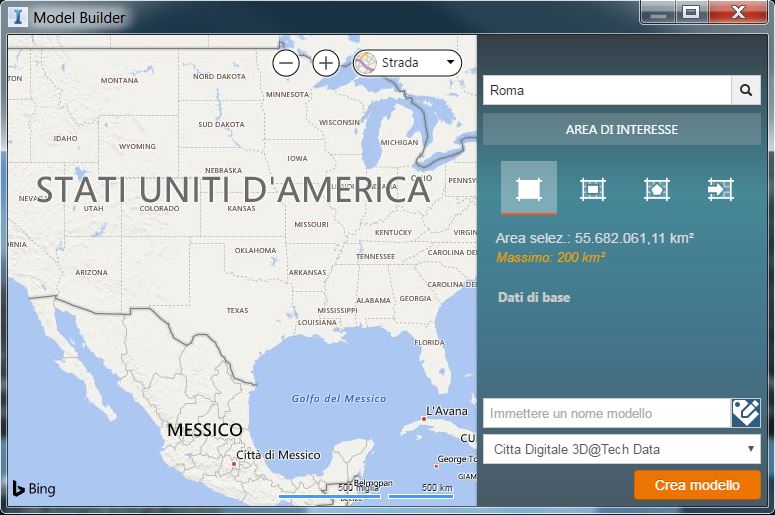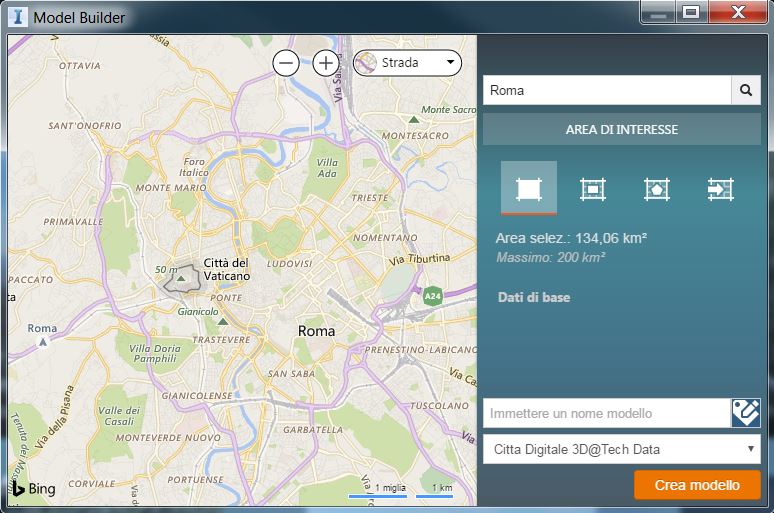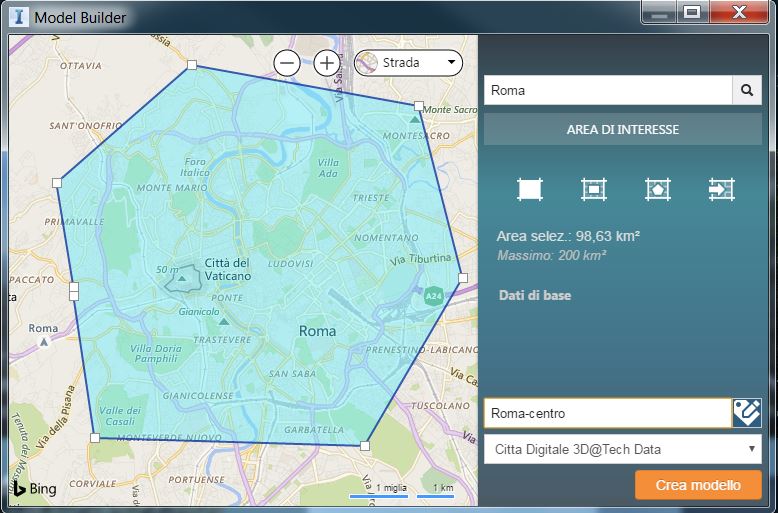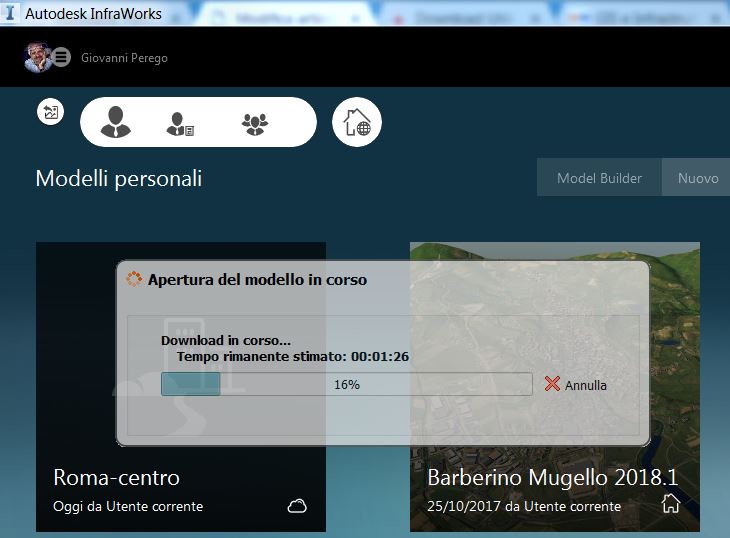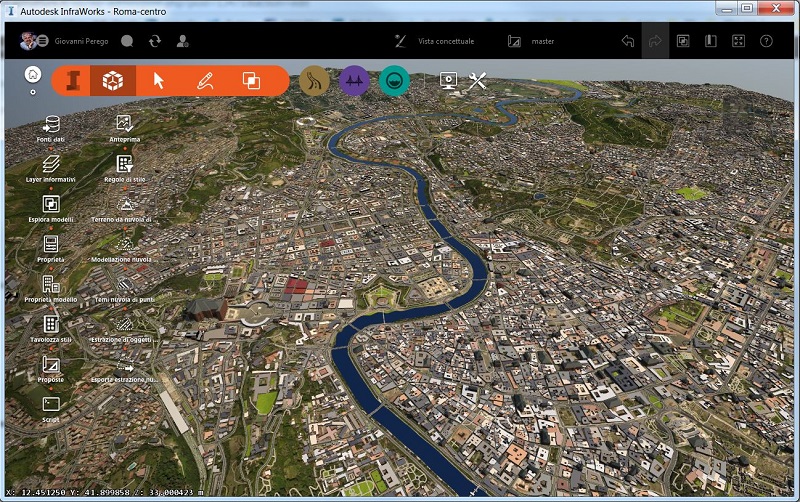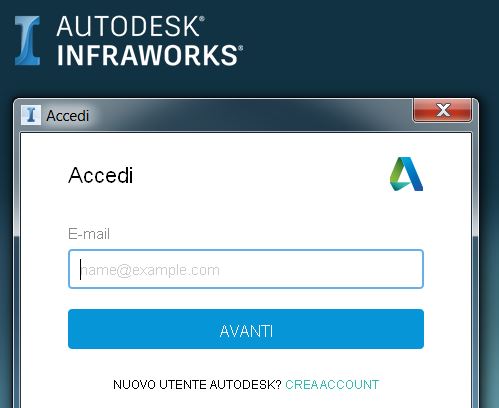Pochi giorni fa, un artista del rendering mi ha posto una domanda molto interessante, che riguarda il tema: I dati GIS possono essere utili alla progettazione BIM?
La risposta è assolutamente sì!
Ma occorre trovare le soluzioni giuste. La domanda esatta era la seguente:
Sto diventando matto nell’importare in 3ds Max dei dati OSM (OpenStreetMap) ma senza successo. Esiste un plugin ma non funziona, nelle versioni recenti del software. Tu ne sai qualcosa?
La domanda riguarda un software particolare, 3ds Max, ma la risposta che sto per darti riguarda tutti i software BIM Autodesk…
Vista sul modello di Roma in Autodesk InfraWorks: fai clic per ingrandire
Bene, la mia prima idea è stata quella classica GIS. Scaricare i dati OSM in formato Shapefile (lo so, originariamente sono in formato .osm, ma è possibile scaricarli in .shp seguendo le indicazioni della Wiki di OSM qui), importarli in Dwg e poi renderli disponibili.
Ma poi mi è venuta un’idea molto migliore: accidenti, Autodesk InfraWorks usa proprio i dati OSM, nei modelli 3D che puoi ottenere per un qualsiasi territorio del mondo, grazie ad un fantastico servizio Cloud. L’immagine che vedi qui sopra viene proprio da uno di questi modelli, che ho appena scaricato, e contiene:
- Il Modello Digitale di Elevazione (dal progetto SRTM)
- Ottime Ortofoto (da Bing Mappe)
- Strade ferrovie ed edifici, (dal database Open di OpenStreetMap).
Una volta ottenuto il modello 3D, puoi esportarlo in Fbx per 3ds Max piuttosto che Revit o Navisworks e perfino AutoCAD…. Ma puoi fare molto di più.
Grazie ad InfraWorks puoi invece caricare il modello BIM di Revit (nel suo formato originale), nel modello territoriale. Puoi caricare dati BIM in molti formati: IFC, Fbx, Civil 3D, ed i modelli di 3ds Max, AutoCAD, Sketchup… E puoi progettare strade, ferrovie e quant’altro, grazie agli strumenti BIM… Ma questa è un’altra storia. 🙂
Ora ti spiego come fare.
Se non hai InfraWorks, lo puoi scaricare in versione di prova 30 giorni, segui le istruzioni in fondo a questo articolo.
Una volta avviato InfraWorks fai clic sul bottone Model Builder:
Si apre la finestra che ti permette di scegliere quale porzione del mondo scaricare.
Si apre sugli Stati Uniti ma puoi scegliere tu dove posizionarti, in modo intuitivo con il mouse, usando il tasto sinistro e la rotella, oppure scrivendo il nome di una località. Proviamo Roma…
Eccoci posizionati.
L’estensione massima, per il modello che puoi scaricare, è di 200 Kmq: come vedi, la finestra attuale di 134 Kmq t permette di scaricare quasi tutta la città di Roma, che pure non è piccola.
Se vuoi, puoi selezionare un rettangolo, oppure un poligono, usando i bottoni sulla destra.
Ecco ad esempio un poligono, che riduce l’estensione a 98 Kmq.
Nota che l’ultimo bottone a destra permette a chi si intende di GIS di usare un poligono georeferenziato in formato Shp, ad esempio un confine comunale che puoi scaricare liberamente dai dati Istat qui.
Non ti resta che dare un nome al modello, in basso a destra, poi premere il bottone Crea modello.
Autodesk InfraWorks ti informa che la tua richiesta è stata ricevuta e che in pochi minuti verrà reso disponibile e ti verrà invita una email per avvisarti.
Ho aspettato solo quattro minuti! Ecco l’email di conferma: l’attesa, chiaramente, può variare in base alle richieste.
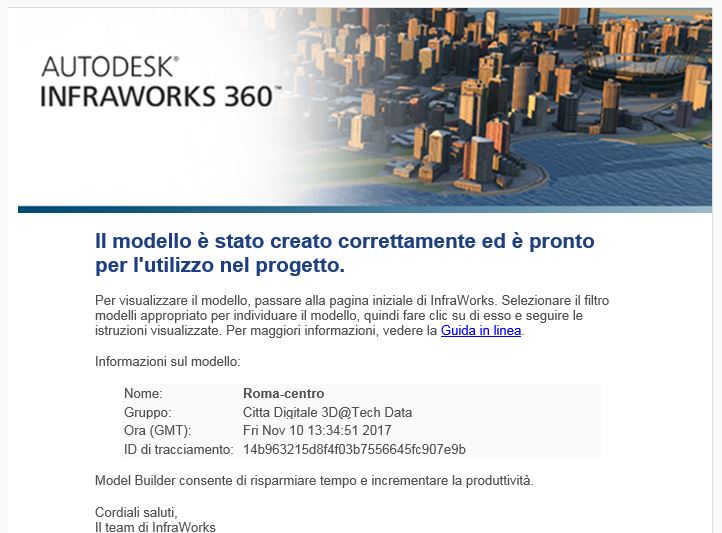 Il nuovo modello appare in InfraWorks, che era rimasto aperto. Quando fai clic per aprire il modello, inizia il download…
Il nuovo modello appare in InfraWorks, che era rimasto aperto. Quando fai clic per aprire il modello, inizia il download…
Insomma, in poco più di 10 minuti dal clic sul bottone Crea modello, ecco il centro di Roma a disposizione!
Dopodiché, come scrivevo, puoi esportarlo in formato Fbx, oppure connetterti da AutoCAD Civil 3D per caricare i dati territoriali, oppure all’opposto utilizzarlo come base territoriale per ambientare i tuoi modelli BIM!
Arrivati a questo punto, se vuoi approfondire il fantastico InfraWorks:
Puoi scaricare liberamente il tutorial ed i Dati Geografici di prova qui.
Se non hai InfraWorks ma vuoi provarlo, segui questa procedura:
- Controlla prima di tutto di avere un PC Windows 7 oppure 8 a 64 bit connesso ad Internet.
- Installa InfraWorks in versione di prova 30 giorni dal sito Autodesk qui.
- Avvia InfraWorks, quando chiede l’accesso, crea un nuovo l’account gratuito.
- Clic sul bottone Model Builder.
E buon divertimento! 🙂
Giovanni Perego