
La scorsa settimana ero a Melfi per tenere un corso BIM per le infrastrutture, ed ho avuto l’occasione di esplorare l’ottimo Geoportale regionale della Basilicata. Ringrazio i partecipanti per i suggerimenti che i hanno permesso di scoprirlo.
Davvero una bella scoperta, finora mi era sfuggito: leggi qui le mie recensioni dei Geoportali italiani, quello della Basilicata merita davvero un approfondimento.
Eccoti quindi i miei commenti, e le dritte per ottenere un ottimo risultato utilizzando i Geodati Open che vi sono disponibili: il modello territoriale 3D realizzato con Autodesk InfraWorks di un comune: ad esempio, la città di Melfi.
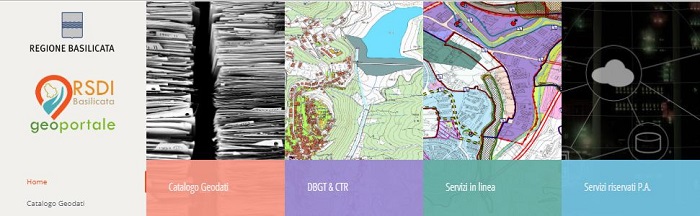
Puoi visitare il Geoportale regionale della Basilicata qui.
Bene, il nostro Geoportale si presenta subito con una grafica moderna e pulita, e mette in evidenza la sigla RSDI (Regional Spatial Data Infrastructure) con un chiaro riferimento alla direttiva europea INSPIRE.
Prima di tutto mette a disposizione qui uno strumento WebGIS per visualizzare online i numerosissimi dati geografici disponibili: come è giusto, perchè chiunque possa navigare nel territorio direttamente sul Geoportale, senza avere alcun software particolare installato.
Trovi davvero moltissimi Geodati, dalle ortofoto alle mappe catastali, dai parchi alle cave, dalle cartografie dell’Autorità di Bacino alla microzonazione sismica, dal rischio frane alle scuole e molto altro ancora.
Consultando il Catalogo dei Geodati, trovi il loro elenco completo, puoi notare che sono disponibili online attraverso il servizio WMS e con quale licenza vengono distribuiti.

Ma quello che più ci interessa, come sempre, è la presenza di Geodati Open scaricabili: per questo, ho subito verificato, ed ho notato che utilizzano la licenza Italian Open Data License 2.0 dell’Agenzia per l’Italia Digitale, che è assolutamente aperta e ci permette di lavorare serenamente: bene, molto bene.
Dopodichè, nella sezione DBGT & CTR (DataBase GeoTopografico e Carta Tecnica Regionale) ho cominciato ad esplorare le modalità di download. A cominciare dal Modello Digitale del Terreno (DTM) a 5 metri, un’ottima risoluzione.

Per avviare il download, è necessario fare clic sull’icona del Modello Digitale del Terreno ed avviare l’applicazione.
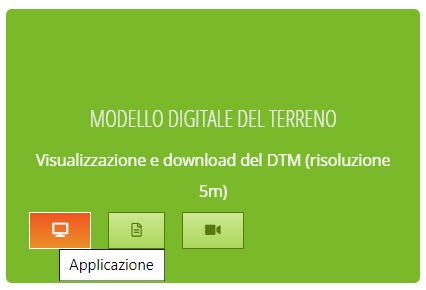
Leggi le istruzioni ed accetta le condizioni per entrare nel sistema WebGIS: apri la scheda Info Strati poi fai clic sul riquadro di DTM che vuoi scaricare: nella scheda appare il simbolo per avviare il download del DTM zippato. Il gioco è fatto. Naturalmente per coprire il territorio di un comune è necessario scaricare più riquadri.
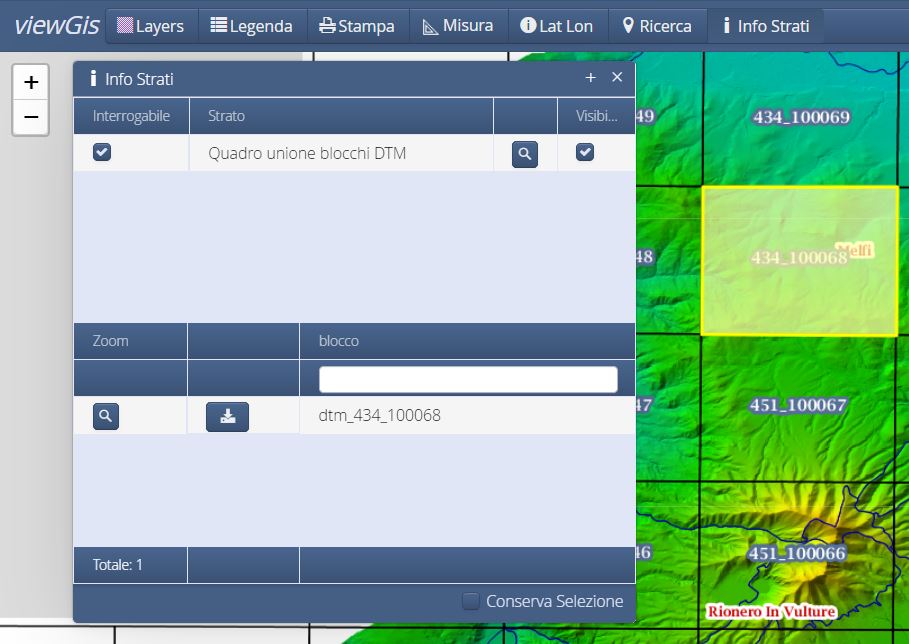
Per quanto riguarda il DBGT, una prima icona DBGT 1:5.000 permette di scaricarlo tutto intero, ma sono più di 8,9 Gb di Geodati, non so se vale la pena 🙂 Piuttosto, è molto più interessante l’icona più in basso DataBase GeoTopografico che permette di scaricare gli Shapefile tagliati su base comunale.
La procedura è la stessa del DTM, ma in un colpo solo puoi scaricare lo Zip del DBGT di un intero comune.
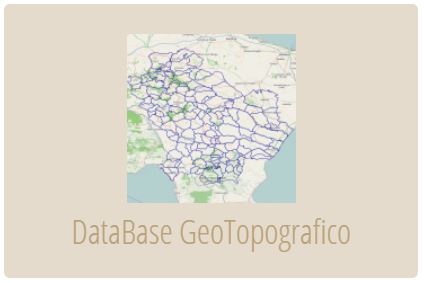
Naturalmente ho scaricato il comune di Melfi, circa 79 Mb che contiene 93 diversi Shapefile, di grande utilità per ricostruire gli edifici, le strade e le ferrovie, i corsi d’acqua e così via.
Infine, se vuoi, puoi scaricare le ortofoto del 2013, in modo simile a quanto hai visto per il DTM ed il DBGT.
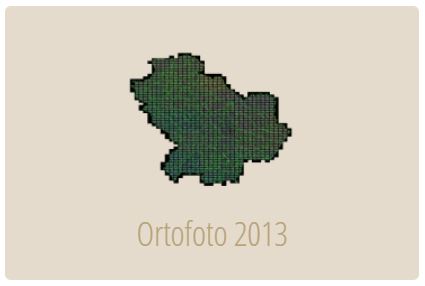
Bene, ed ora viene il bello: l’uso di questi dati in Autodesk InfraWorks per ricostruire il contesto 3D del comune di Melfi. Una prima informazione importante è che tutti i dati utilizzano il sistema di coordinate UTM33 ERTS89 (EPSG: 25833). Davvero all’avanguardia.
Apri Autodesk InfraWorks, crea un modello nuovo e poi nella finestra Fonti dati apri la tendina dei formati file e scegli Raster. Sì, i DTM sono raster, non lo sapevi? Intanto nota quanti formati di file InfraWorks può caricare.
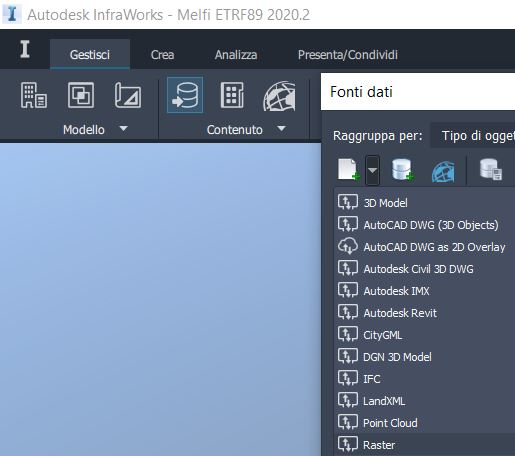
Per coprire il territorio del comune di Melfi probabilmente hai scaricato dal Geoportale diversi riquadri: caricali tutti insieme. Una riga simile a quanto vedi qui sotto compare nella finestra Fonti dati. Ora bisogna configurare i Geodati: fai doppio clic oppure premi il quarto bottone in alto.
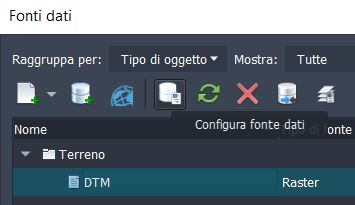
In realtà il buon InfraWorks capisce tutto al volo, sia il tipo di dato (Terreno) che il sistema di coordinate, che ha letto nei DTM stessi. Non ti resta che premere il bottone Chiudi e aggiorna (mi raccomando NON premere OK perchè non succede nulla…).
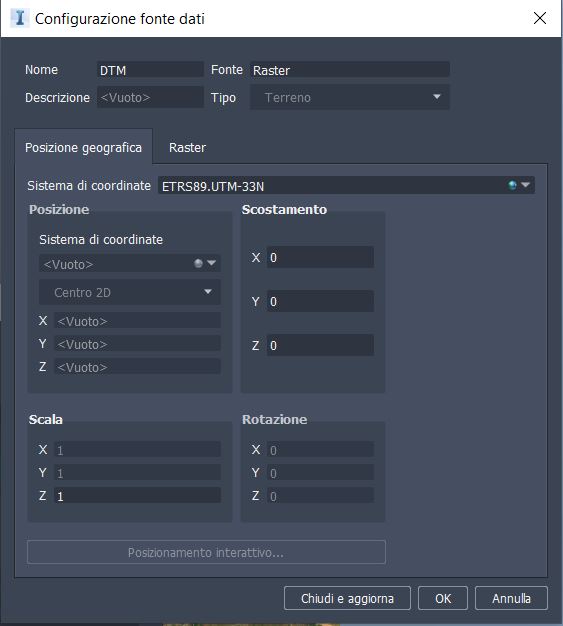
Ed eccoci al primo risultato! I DTM sono caricati nel modello…
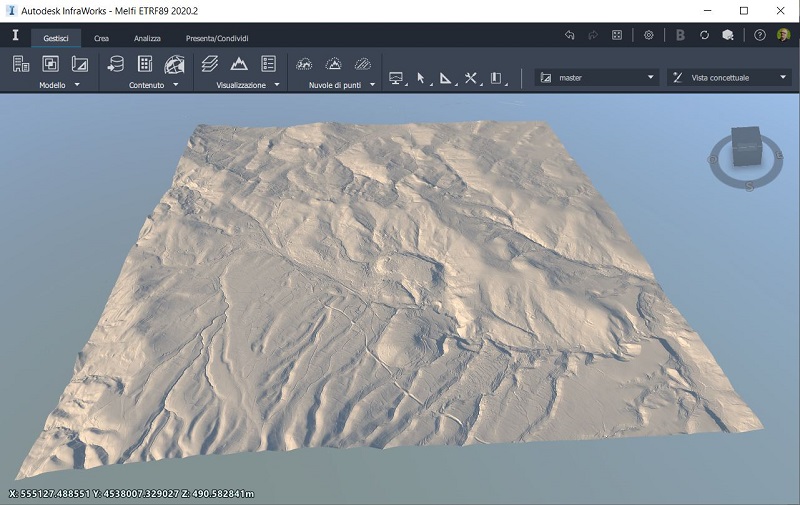
Bene, ora conviene aggiungere le ortofoto: puoi caricarle in InfraWorks in modo simile a quanto hai visto per i DTM, sono sempre Geodati raster, oppure puoi approfittare della fantastica potenzialità di InfraWorks nello scaricare le ortofoto di Bing di tutto il mondo. In ogni caso il risultato è come quello che vedi qui sotto.
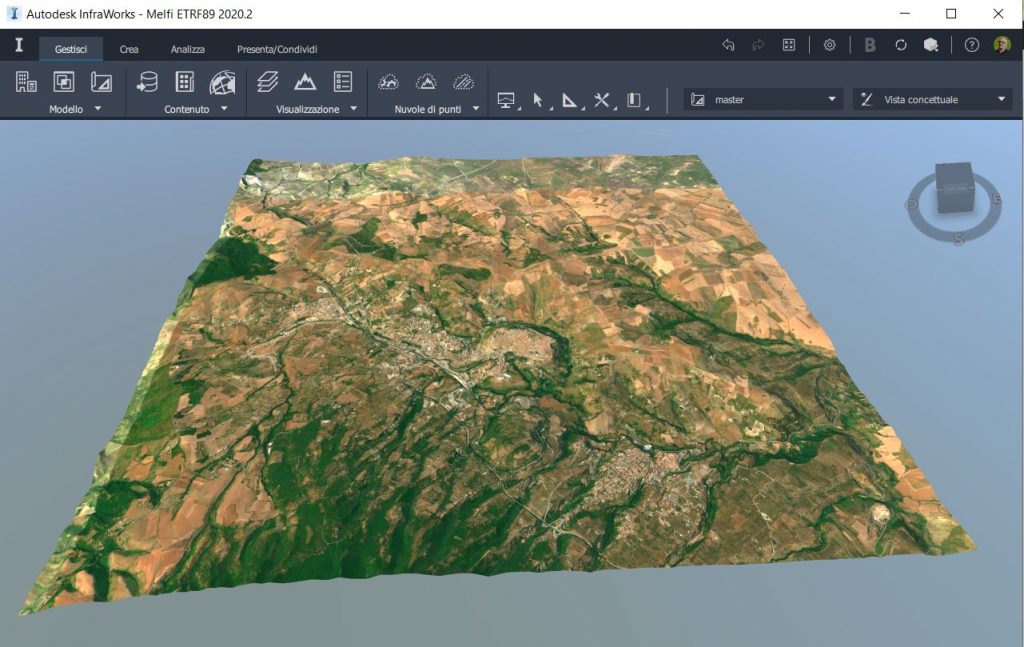
Infine, lascio a te il divertimento di caricare il DBGT in formato Shapefile, che ti permette di ricostruire gli edifici in 3D (usa lo Shapefile Unità Volumetrica), le strade, le ferrovie, il reticolo idrico, le recinzioni, i parcheggi e così via.

E buon divertimento con i Geodati ed InfraWorks!
Giovanni Perego











