
PS: ho aggiornato questo articolo il 24 agosto 2020 per ovviare alle modifiche fatte dall’Agenzia delle Entrate al servizio WMS in luglio del 2020 ed il 14 ottobre 2020 per inserire anche la procedura da seguire con AutoCAD Map 3D ed Autodesk Civil 3D 2020 e versioni precedenti, ed aggiornare il tipo di licenza, finalmente Open, con cui vengono distribuiti i dati.
Due anni fa, ti annunciai qui la disponibilità della cartografia catastale italiana online, attraverso il servizio WMS, lo standard di comunicazione cartografico via internet che trasmette dati raster.
Purtroppo la cartografia catastale italiana viene diffusa con una licenza chiusa, la CC-BY-NC-ND 4.0, a mio parere inopportuna, ed in contraddizione con la direttiva europea INSPIRE.
Dal 24 settembre 2020 la cartografia catastale italiana viene distribuita con licenza CC BY 4.0, che significa accesso illimitato e sviluppo di applicazioni, con l’unico vincolo di citare la fonte.
Grazie alla nuova licenza, finalmente i cittadini, i professionisti e le imprese possono accedere al patrimonio informativo del catasto (300 mila mappe, nelle quali sono rappresentati oltre 85 milioni di particelle e 18 milioni di fabbricati) e valorizzarlo grazie ad applicazioni e servizi.
Detto questo, vediamo come sfruttare al meglio questa cartografia, con AutoCAD Map 3D ed Autodesk Civil 3D, che offrono anche il servizio WMS: lo sapevi?
Premesso che qui ti ho spiegato come utilizzare la Cartografia catastale, mentre qui ti ho spiegato come utilizzare le ortofoto di Bing, cosa ne dici di utilizzarle entrambe, sovrapposte tra di loro?
Magari con la cartografia catastale semi-trasparente come nell’immagine. Vediamo subito come fare…
Nota bene: se usi la versione 2018, o precedente, di Map 3D o di Civil 3D, assicurati di aver installato questo Hotfix per aggiornare la connessione WMS al nuovo protocollo di sicurezza TLS 1.2.
Se invece usi la versione 2020 o precedente fai bene attenzione al passaggio numero 8, perchè rispetto alla versione 2021 devi seguire un passaggio in più. Ma tutto funziona ugualmente.
1. Apri un nuovo disegno.
2. Avvia da linea di comando MAPCSASSIGN per definire il sistema di coordinate desiderato.
Ad esempio puoi assegnare UTM84-32N, (UTM 32 WGS84), oppure il sistema di coordinate che ritieni più opportuno per i tuoi scopi, e che tenga conto della cartografia che eventualmente già possiedi.
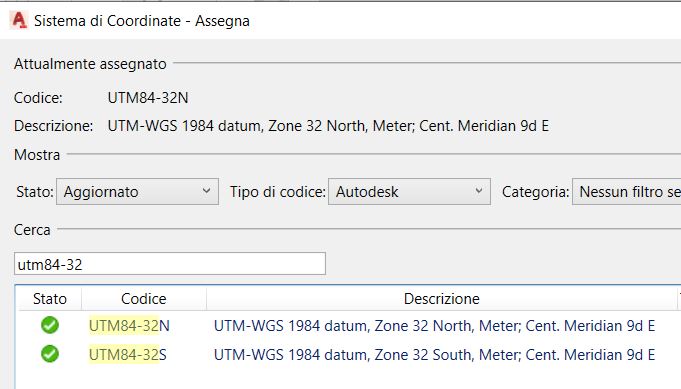
3. Per posizionarti sul comune desiderato, hai bisogno di una cartografia georeferenziata di riferimento: io di solito uso i dati Open di Istat, che ti permette di scaricare qui i confini amministrativi di comuni, province e regioni nel formato ESRI Shapefile (.Shp).
Per connettere i confini comunali Istat al disegno, avvia da linea di comando MAPCONNECT.
Scegli a sinistra Aggiungi connessione SHP ed a destra indica il nome, a tuo piacere, della connessione ed il percorso dove hai salvato gli Shapefile, poi premi il bottone Connetti, seleziona i Comuni ed infine premi il bottone Aggiungi a carta.
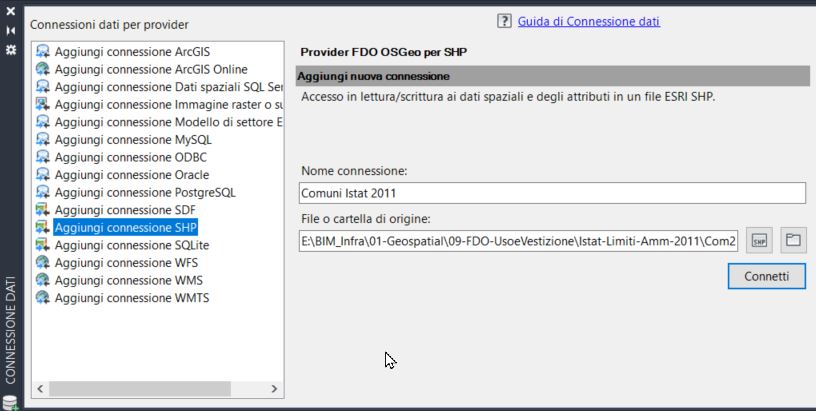
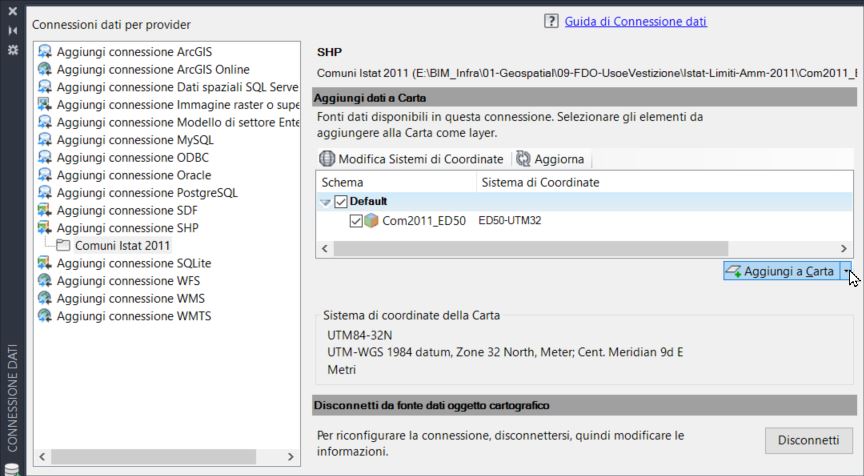
4. Posizionati sul comune desiderato: in questo esempio userò Monza, la mia città. Tieni conto che le particelle catastali ed i fabbricati saranno visibili solo ad una scala intorno all’1:5.000, quindi è necessario zoomare nella zona che ti interessa.
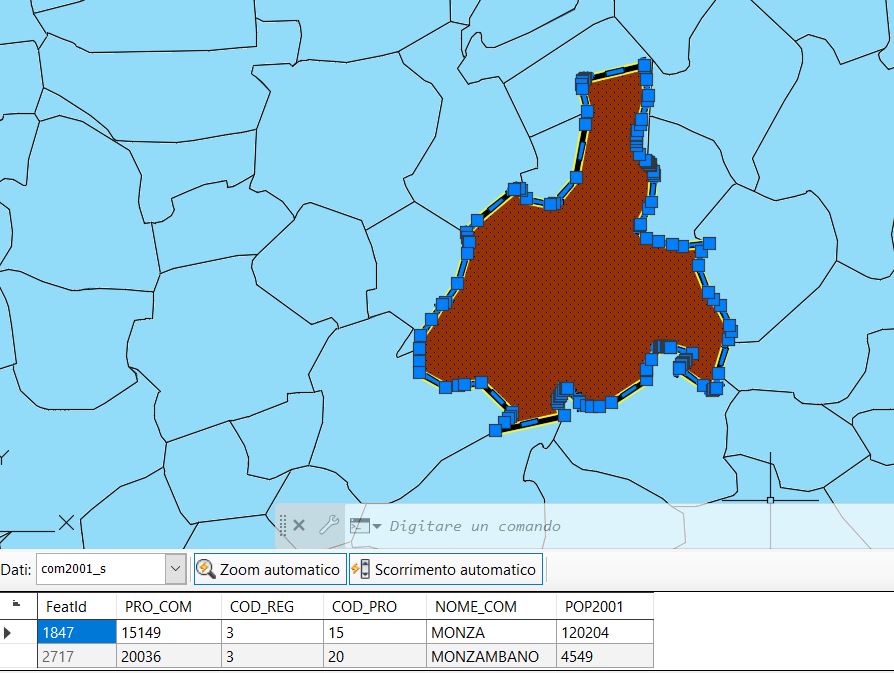
5. Avvia da linea di comando CARTAGEO, che attiva le ortofoto di Bing, e scegli l’opzione I per la mappa ibrida. Portati ad una scala piuttosto dettagliata, intorno ad 1:5.000: se usi Civil 3D, scrivi alla riga di comando MAPSTATUSBAR e scegli l’opzione M come Mostra, per poterla leggere in basso e addirittura sceglierla Vedrai comparire anche il codice del sistema di coordinate impostato per il disegno. Ora, per vedere meglio l’ortofoto, puoi spegnere il layer dei Comuni Istat nel Riquadro attività. Se non lo vedi, attivalo scrivendo alla riga di comando MAPWSPACE, e poi O come On.

6. Avvia da linea di comando MAPCONNECT, come hai già fatto per connettere i comuni Istat: a sinistra scegli Aggiungi connessione WMS, a destra indica un nome a piacere per la connessione, e soprattutto inserisci l’URL di connessione che l’Agenzia delle Entrate ha reso disponibile qui, e che per tua comodità ho copiato qui sotto:
https://wms.cartografia.agenziaentrate.gov.it/inspire/wms/ows01.php
Mi raccomando: scegli la versione 1.1.1 di WMS. E poi premi il bottone Connetti.
NB: alla fine di luglio del 2020 l’Agenzia delle Entrate ha modificato l’orientamento degli assi per la versione 1.3.1 di WMS. Non ho capito dove stia il problema, ma con la versione 1.3.1 mi appare tutto in Africa 🙁
ed ho notizia che avviene la stessa cosa con altri software GIS. In ogni caso ringrazio il Servizio di Assistenza dell’Agenzia delle Entrate perchè mi ha permesso di trovare la soluzione, che consiste appunto nell’utilizzare la versione 1.1.1 di WMS e non la più recente.
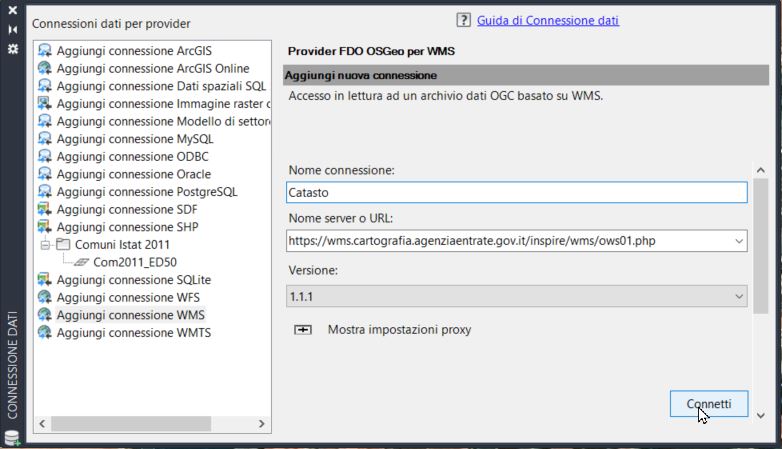
7. Visto che il servizio è pubblico, non occorre indicare credenziali per la connessione: lascia vuoti i campi del nome e della password e premi il bottone Login.
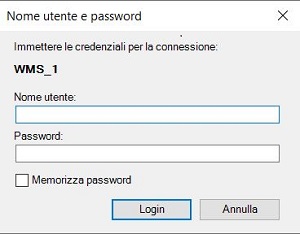
8. Seleziona i layer del catasto da caricare
Allarga la finestra per vedere meglio i layer che vengono forniti dal servizio WMS: seleziona i layer che ti interessano, ad esempio Particelle, Fabbricati e Vestizioni.
Ti consiglio inoltre di attivare l’opzione in basso Memorizza nella cache i dati WMS. Infine premi il bottone Aggiungi a Carta ed il gioco è fatto!
Attenzione: se muovi il mouse sulla colonna Codice CS Server, vedrai comparire magicamente, di fianco, la colonna Codice SC Layer. Qui, se stai usando la versione 2021 di AutoCAD Map 3D o Autodesk Civil 3D, non è più necessario cambiare il Codice CS Layer. Il codice RDN2008.LL che vedi comparire, equivale al Codice CS Server, indicato con EPSG:6706.
Altrimenti, se usi la versione 2020 o precedente, segui le istruzioni qui sotto.
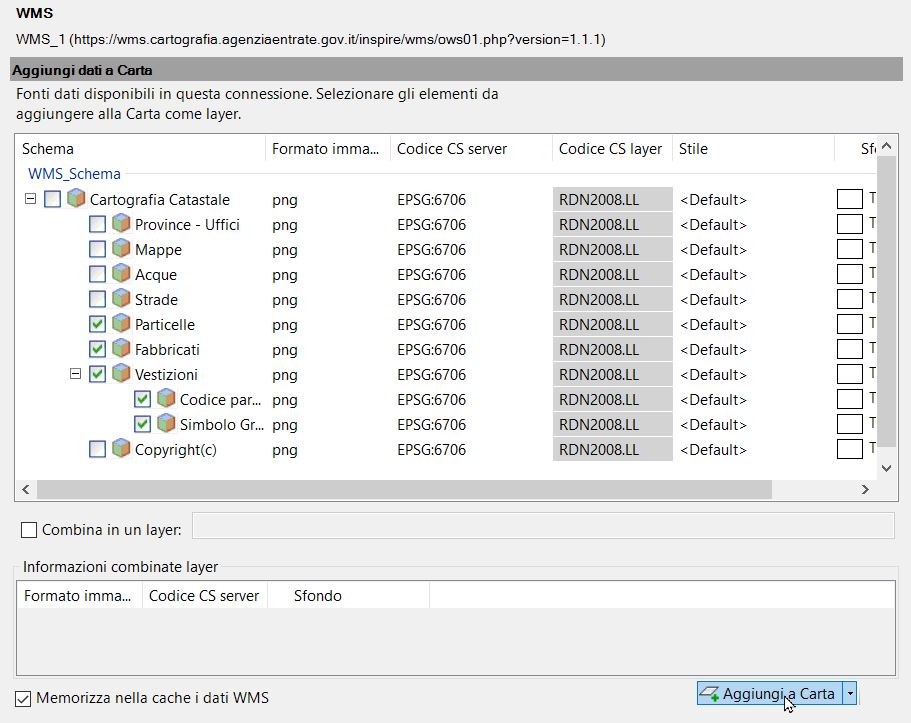
Bene, se stai usando la versione 2020 o precedente di AutoCAD Map 3D o Autodesk Civil 3D, troverai nella colonna Codice CS Layer il valore <sconosciuto>.
Non puoi assegnare RDN2008.LL perchè non è ancora disponibile nella libreria dei sistemi di coordinate.
Ma niente paura: ti basta fare clic su di un campo, poi premere il bottone che vedi apparire per aprire la libreria dei sistemi di coordinate e scegliere LL-ETRF89.
Ti basta assegnarlo ad un layer ed automaticamente verrà esteso a tutti gli altri.
Infine premi il bottone Aggiungi a Carta, ed anche in questo caso, il gioco è fatto!
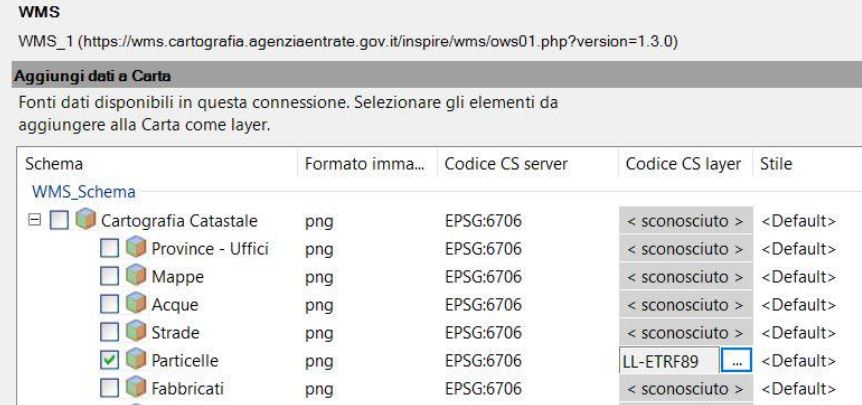
Ed ecco finalmente il risultato:
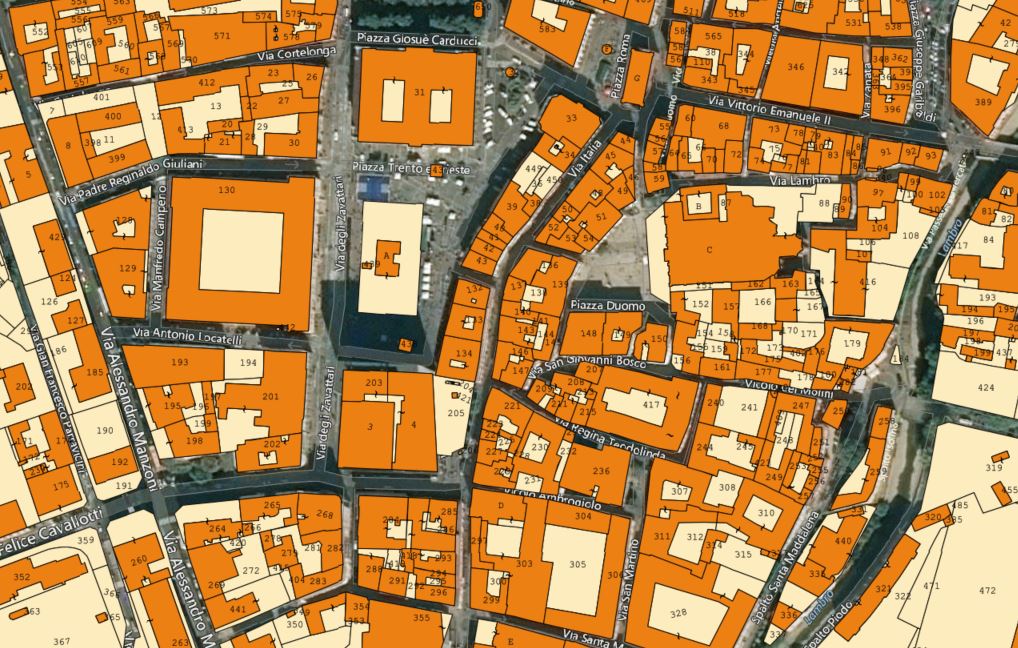
Ma puoi fare di più!
Se vuoi rendere parzialmente trasparente la cartografia catastale, per ottenere risultati come quelli dell’immagine all’inizio di questo articolo e qui sotto, segui questa procedura di Autodesk Knowledge Network. Fai attenzione a leggere l’articolo in inglese, perchè il parametro da impostare è Opacity, e non Opacità, come viene tradotto automaticamente nelle pagine in italiano…

Ed infine, visto che hai letto tutto l’articolo, ho deciso di farti un regalo.
Puoi scaricare da qui lo zip con i file .layer salvati,
Li puoi usare immediatamente, per caricare le particelle ed i fabbricati del catasto, semitrasparenti, senza seguire tutta la procedura di cui sopra…
Ti basta aprire un nuovo disegno, assegnare il sistema di coordinate, posizionarti sul comune desiderato ad una scala adeguata, e poi trascinare i file .layer che hai estratto dallo Zip per ottenere che i due layer siano visualizzati, parzialmente trasparenti, come nell’immagine qui sopra. 🙂
Buon divertimento con la cartografia catastale!
Giovanni Perego











