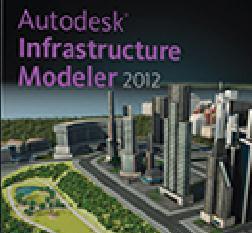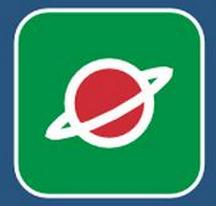Articoli dell'autore
Gen 30 2012
Mai più inondazioni: disponibili i due seminari online
Finalmente sono disponibili sul sito Web italiano di Autodesk entrambe le registrazioni dei seminari “Mai più inondazioni”. Ti ricordo che questi due seminari hanno presentato le nuove potenzialità del software Autodesk per prevenire un problema di fondamentale importanza, visto quello che accade in Italia appena piove più del normale: quello delle inondazioni. Potenzialità che più in generale …
Gen 26 2012
In volo sulla nuova ferrovia
Ecco un altro filmato, veramente spettacolare, in volo sul progetto di una nuova ferrovia in Norvegia. Puoi guardarlo a tutto schermo ad alta risoluzione: usa i bottoni sotto il filmato. Anche questo realizzato con Infrastructure Modeler, naturalmente. Puoi scaricare liberamente qui la versione di prova, ottenere qui i dati di esempio e seguire qui il videocorso gratuito: …
Gen 25 2012
In volo sul campo fotovoltaico
Guarda il filmato qui sopra per farti un rapido volo sul progetto di un campo fotovoltaico. Progetto realizzato con Infrastructure Modeler, naturalmente. Sul Blog At Land’s End trovi la procedura, spiegata nel dettaglio, per creare i filmati dei tuoi modelli. Se hai domande, ora puoi postarle, in inglese, nel nuovo gruppo di discussione qui. Buon volo! GimmiGIS
Gen 23 2012
Benvenuto Planet GIS Italia!
Eccomi a presentarti l’ultimo nato tra i siti Web che si occupano di GIS in : Planet GIS Italia, per gli amici PGI. L’ottimo Andrea di Tanto lo ha creato per darci un nuovo strumento per tenerci aggiornati su tutto quello che succede in Italia nel nostro settore. In realtà non si tratta di un vero …
Gen 18 2012
Accordo strategico Autodesk – MapInfo
La notizia si è diffusa molto rapidamente: Autodesk e Pitney Bowes Software hanno annunciato di aver stipulato un accordo di alleanza strategica. Il nome Pitnety Bowes Software richiede una spiegazione: è la società che nel 2007 ha acquisito MapInfo, il software più conosciuto ed utilizzato in campo Geomarketing. Ma naturalmente è molto di più: con migliaia di …
Gen 16 2012
Progetto Parsec per Map 3D: tutto il 2012 in italiano
PS dell’11-1-2013: Questa estensione è scaduta il 31-12-2012. Le sue funzionalità sono ora tutte incorporate in AutoCAD Map 3D 2013, quindi per utilizzarle ti basta aggiornare il tuo Map 3D all’ultima versione. Grazie a chi ha provato l’estensione ed ha dato il suo parere nel gruppo di discussione, e grazie ai Labs per il contributo! …
Gen 13 2012
Modella i tuoi ponti con Civil 3D e Revit Structure
Eccomi a presentarti un’altra importante anteprima di tecnologia, disponibile liberamente su Autodesk Labs. PS del 3 luglio 2012: come previsto, l’anteprima di tecnologia è stata “graduata”, come ci annuncia Scott qui. La buona notizia è che è già disponibile in modo permanente per AutoCAD Civil 3D 2012 per i clienti con contratto di manutenzione (Autodesk Subscription) attivo. Basta …
Gen 11 2012
Progetto INSPIRE per AutoCAD Map 3D
Veramente non finiscono mai di stupirmi 🙂 Dopo il Progetto Parsec, dopo l’Estensione per l’analisi dei fiumi, ecco un’altro ottimo progetto degli Autodesk Labs, questa volta dedicato ad INSPIRE. Ovvero alla Direttiva Europea entrata in vigore nel 2007, che istituisce l’infrastruttura per l’informazione territoriale della Comunità europea. L’acronimo INSPIRE, infatti, sta per Infrastructure for Spatial Information …
Gen 05 2012
Mai più inondazioni: ti aspetto mercoledì 11
Bentornati, tanti auguri a tutti per il nuovo anno! Come sai, da tempo mi sto dedicando allo studio delle nuove ed potenzialità dei software Autodesk per combattere un problema che qui in Italia è ben presente. Quello delle inondazioni, e più in generale della gestione del ciclo dell’acqua. Bene, mercoledì 11 gennaio alle 11.00 ti …
Gen 02 2012
Open Data in Italia
Dalla Regione Piemonte, un video molto efficace sul significato degli Open Data. Ne ha parlato anche il Sole 24 ore qui. Naturalmente a noi interessano se sono geografici… Grazie Giovanni Biallo ed alla sua associazione OpenGeoData per la dritta! Maggiori informazioni sul portale della Regione Piemonte dedicato agli Open Data e sul sito nazionale Data.gov.it. Infine ti …