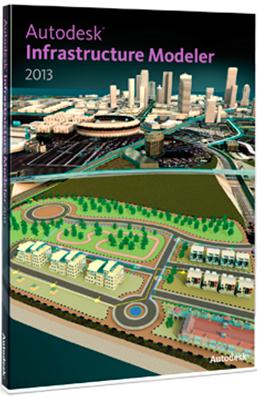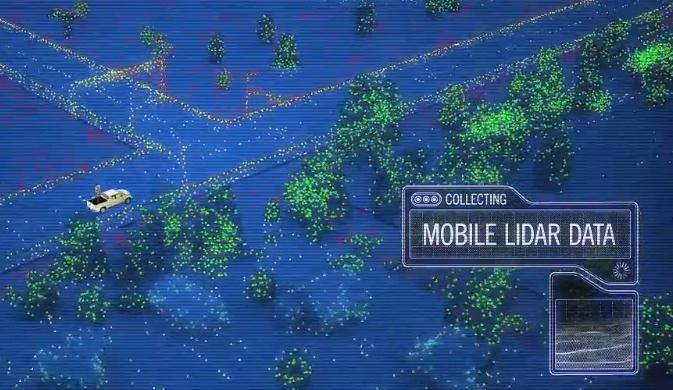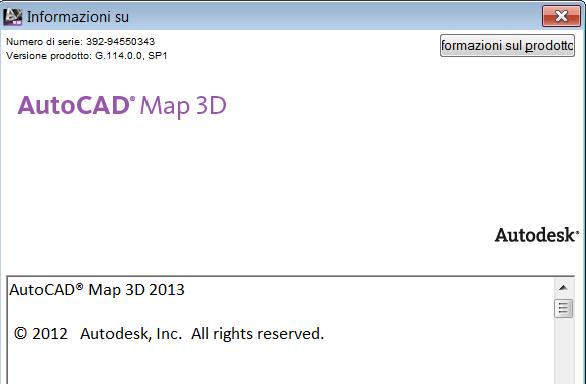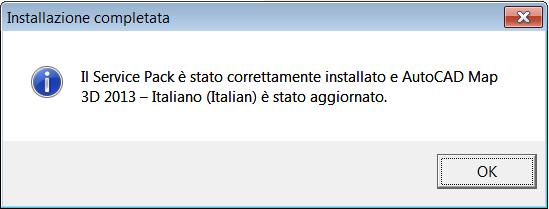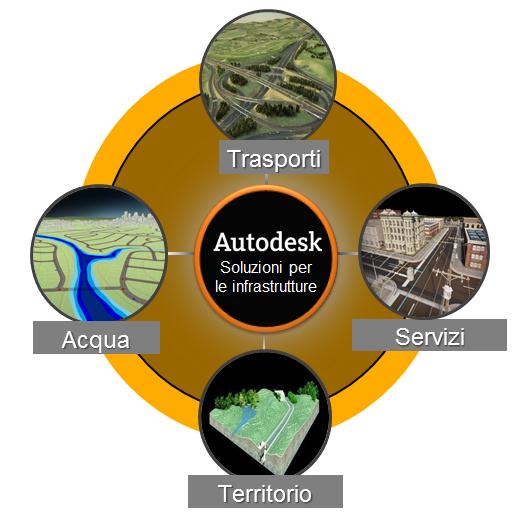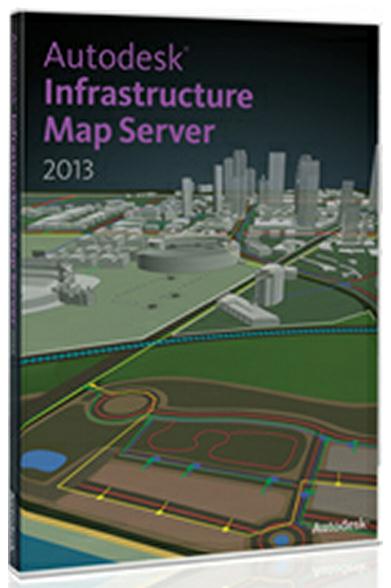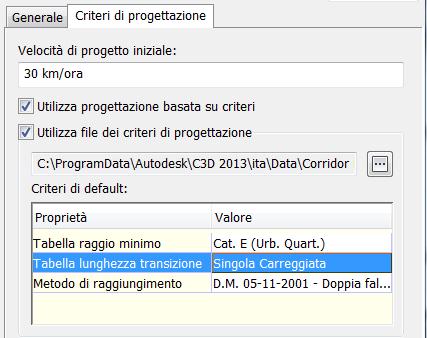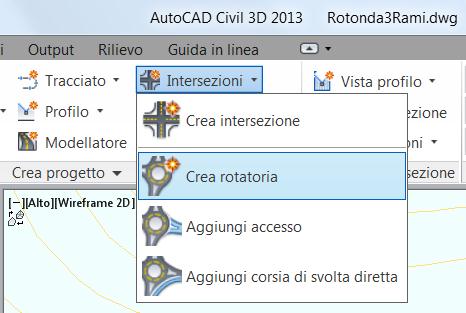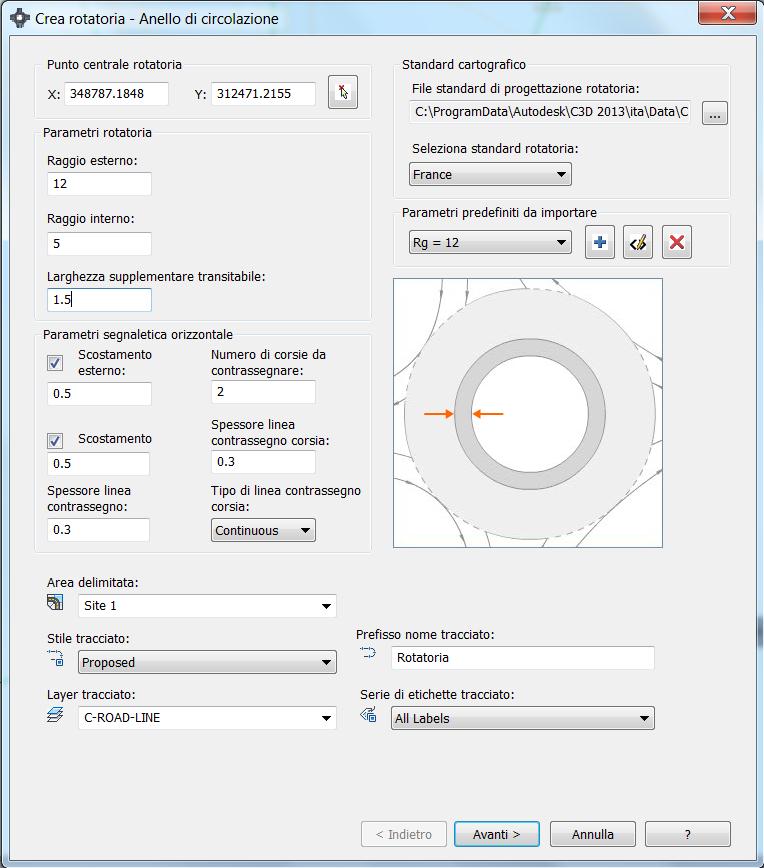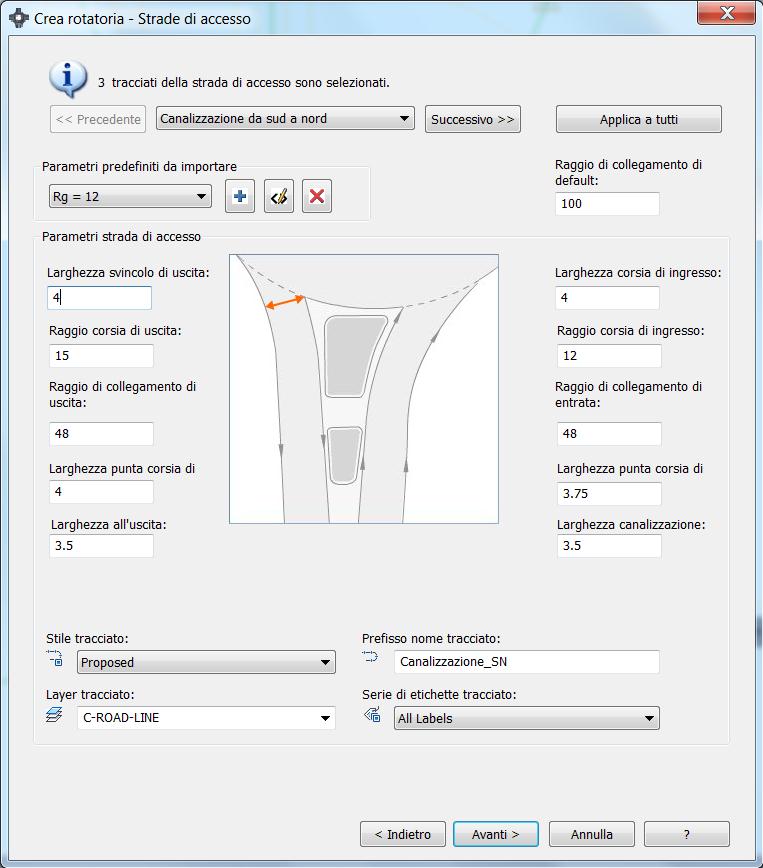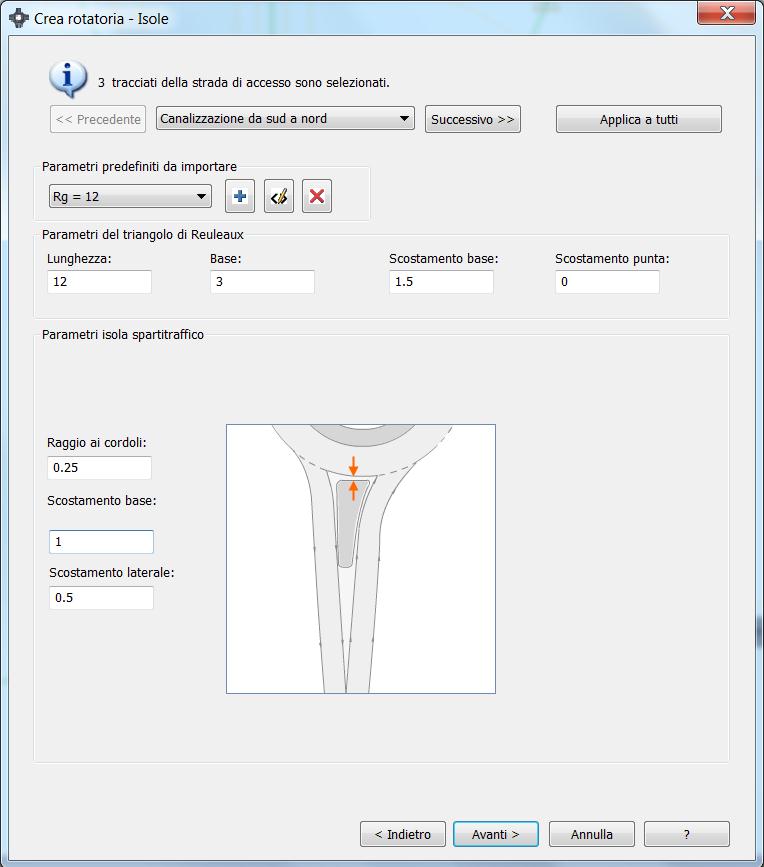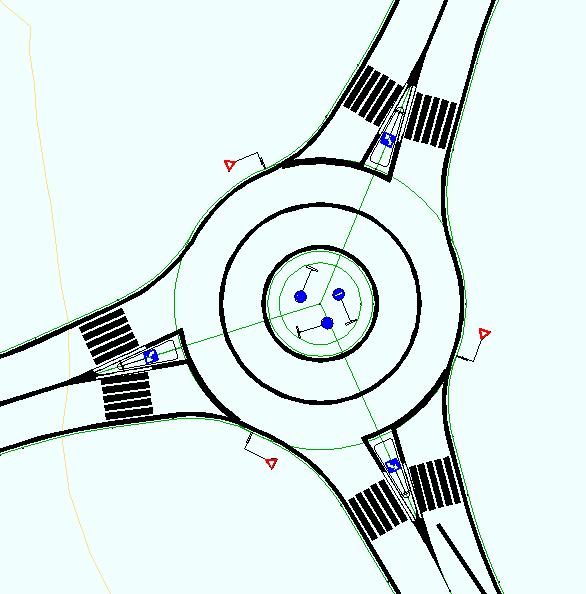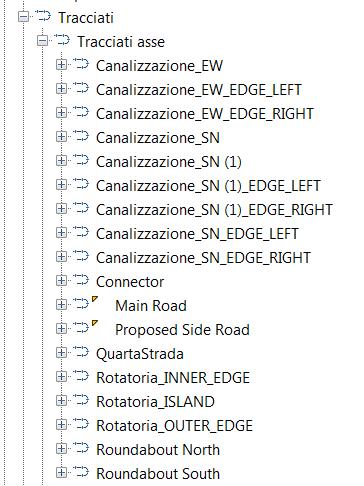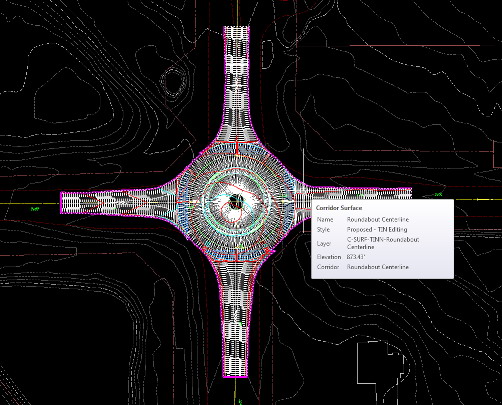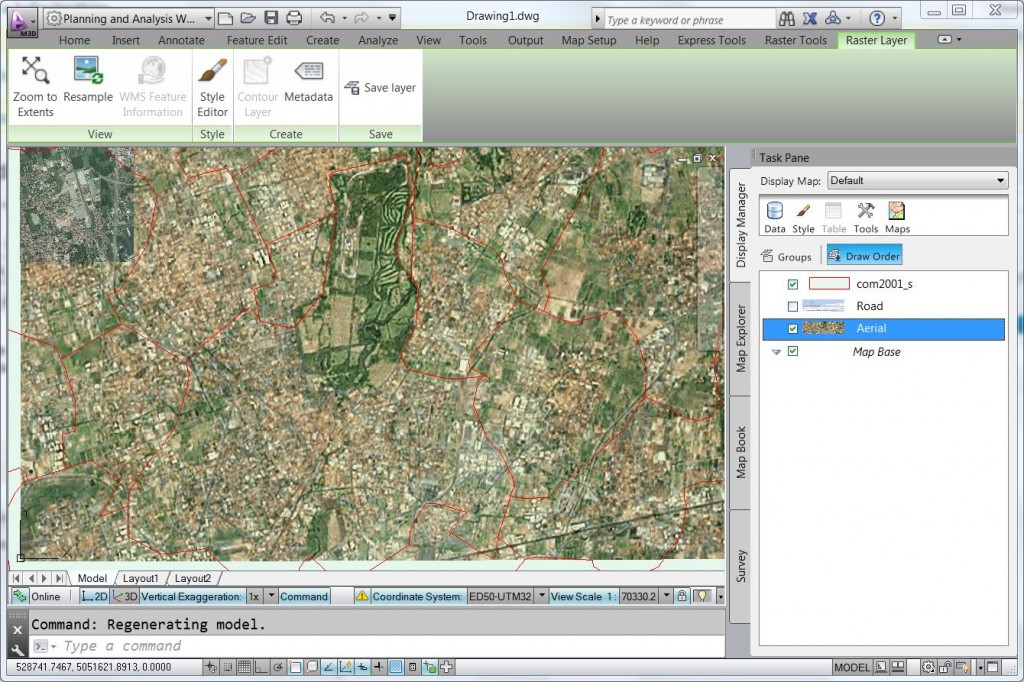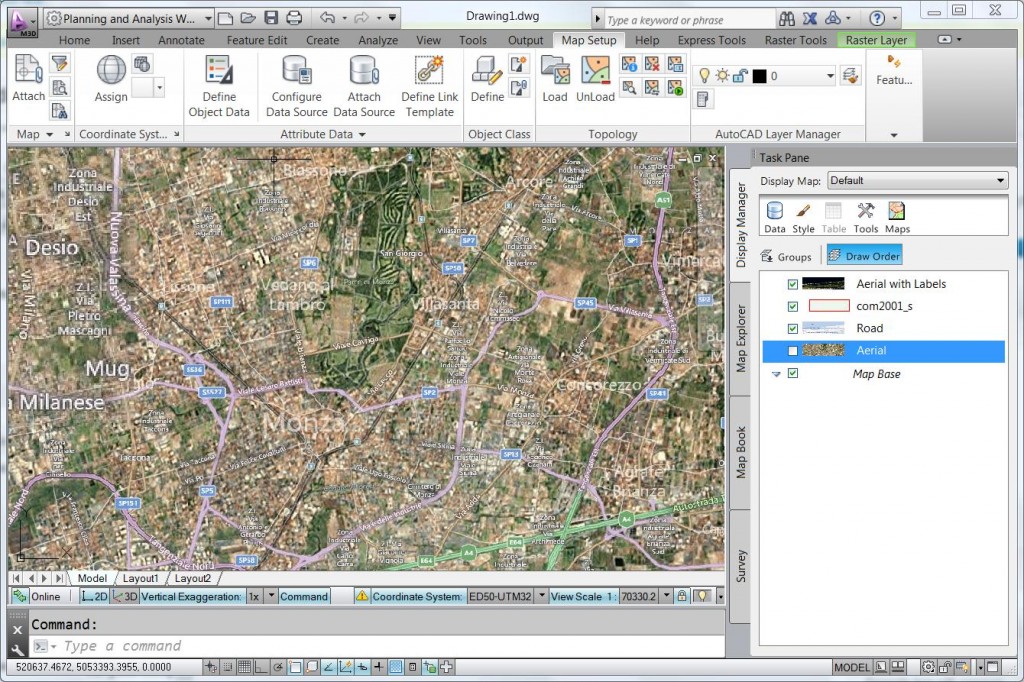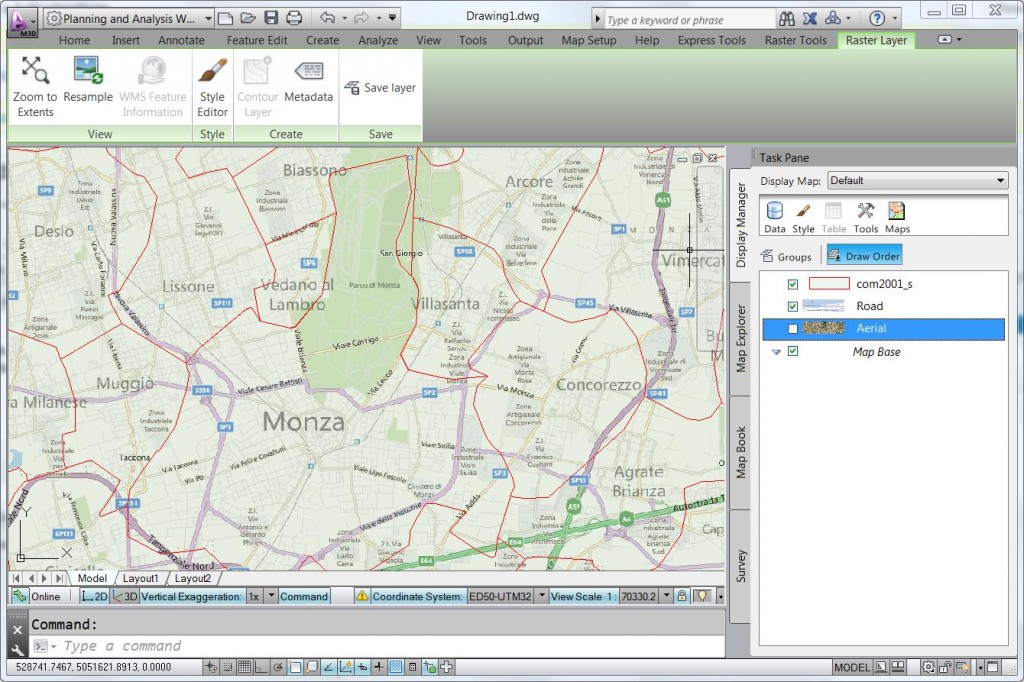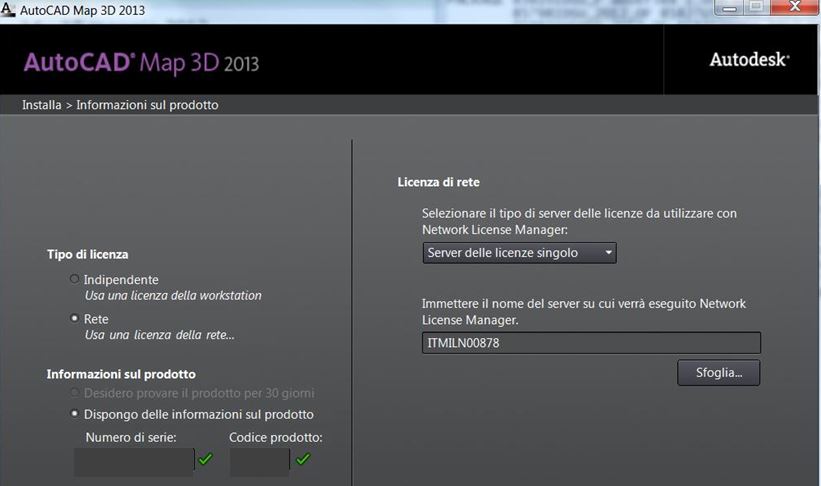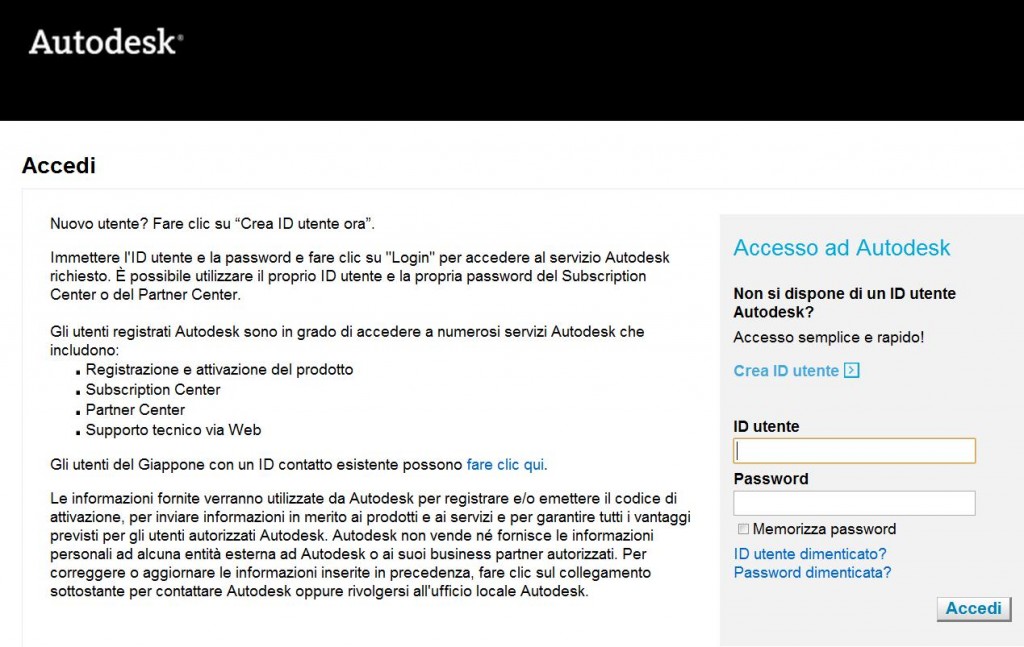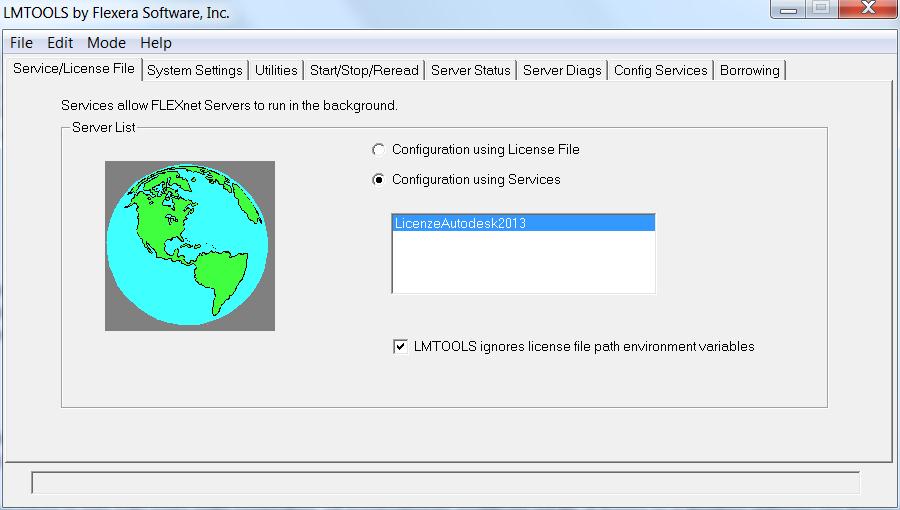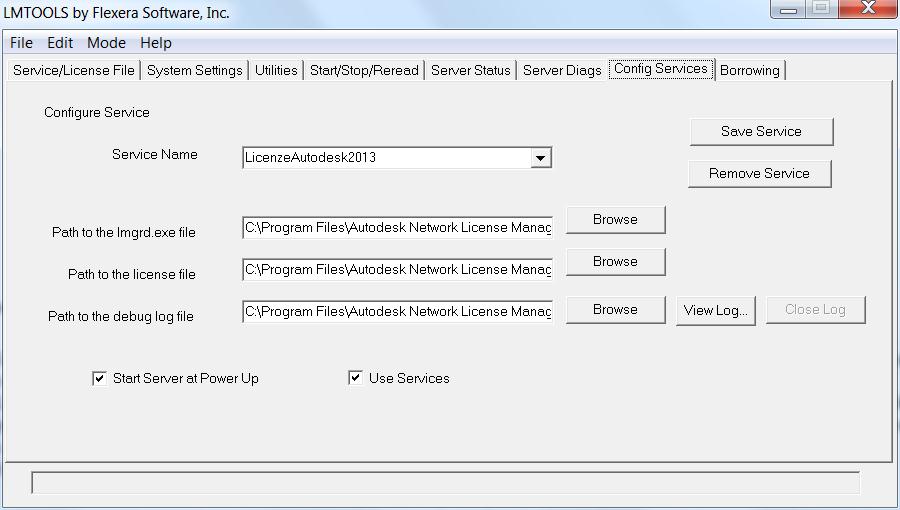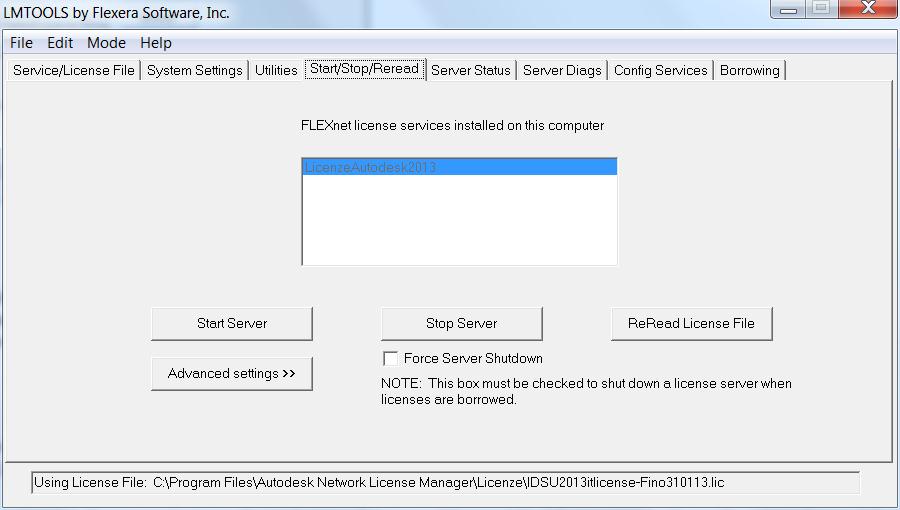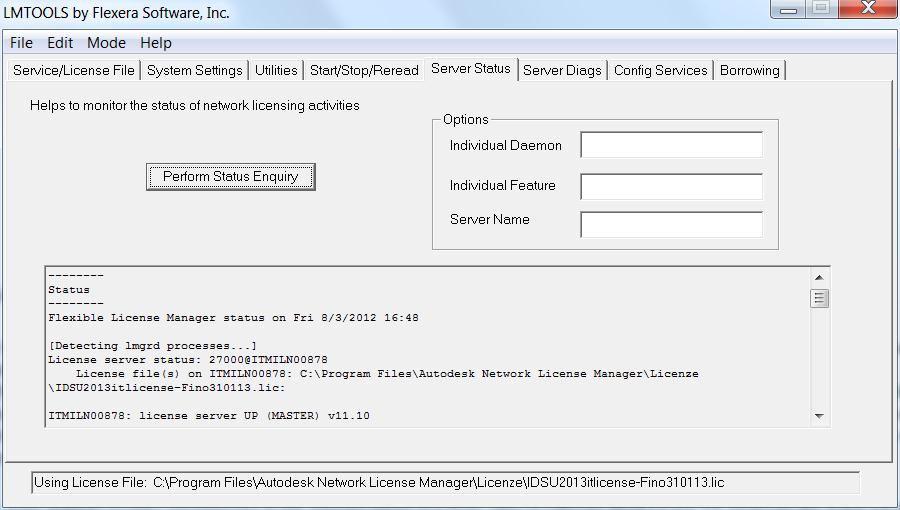Una bella novità.
Autodesk ha appena rilasciato una nuova versione del suo prodotto più recente ed innovativo, Autodesk Infrastructure Modeler, AIM per gli amici.
(PS: ora chiamato InfraWorks, dalla versione 2014).
Caso strano, visto che di solito le nuove versioni vengono rilasciate una volta all’anno, in primavera. Ma evidentemente la tecnologia di questo software cresce impetuosamente… La nuova versione, chiamata 2013 R2, introduce novità molto importanti negli strumenti per creare presentazioni e rendering, nel supporto degli standard e soprattutto nella condivisione dei modelli sul Web e sui dispositivi mobili.
Come ti avevo annunciato qui, AIM è un software GIS tridimensionale, per ricostruire Città Digitali 3D, per poi ambientarvi progetti preliminari, sia di tipo architettonico che di infrastrutture. Ho già scritto molti articoli su questo splendido prodotto:
- Qui ho mostrato le immagini della mia prima città digitale, Gallipoli, creata grazie agli OpenGeoData della Regione Puglia.
- Qui trovi il videocorso gratuito per imparare ad usare AIM.
- Qui ho descritto le novità della versione 2013
- Qui un bel filmato realizzato con AIM su di un progetto di ferrovia
- Qui un altro bellissimo filmato sullo studio delle alternative in campo autostradale.
- Qui l’articolo sulla realtà aumentata resa possibile grazie ad AIM.
- Qui l’articolo sulla progettazione preliminare con Modeler ed AutoCAD Civil 3D.
Bene, dal 4 ottobre gli utenti Autodesk che hanno un contratto di manutenzione attivo (Autodesk Subscription) per Autodesk Infrastructure Modeler 2013, oppure per la Autodesk Infrastructure Design Suite 2013, che lo contiene, possono scaricare qui la versione 2013 R2 (occorre nome e password per accedere).
La nuova versione 2013 R2 introduce numerose novità importanti per presentare i progetti preliminari e produrre presentazioni di ottima qualità:
- Migliori strumenti per creare filmati: sono stati migliorati gli strumenti per creare percorsi per la telecamera, animazioni che girano attorno al modello e video che mostrano titoli, didascalie, punti di interesse e storyboards, senza dover impiegare software di editing video.
- Rendering più realistici: nuovi strumenti per il rendering fotorealistico, come il ray trace progressivo (solo per installazioni a 64 bit), modelli più efficaci per il cielo ed il sole, e la possibilità di creare immagini alla risoluzione desiderata.
- Supporto degli standard aperti: ora è possibile accedere al formato standard CityGML, già utilizzato da molte municipalità in Europa per i dati delle città digitali 3D. CityGML permette di salvare l’intera struttura di una città (compresi modelli dettagliati 3D), formata da strade, reti tecnologiche e coperture in diversi livelli di dettaglio. L’aggiunta del supporto del formato CityGML permette di utilizzare dati molto più dettagliati che in precedenza.
- Autodesk 360 Infrastructure Modeler per i dispositivi Mobili per condividere su iPad® i modelli di infrastrutture e le alternative di progetto in ambiente Cloud, grazie ai servizi Autodesk® BIM 360™. Tutti portatori di interessi possono essere coinvolti in modo facile e distribuito.
- Autodesk 360 Infrastructure Modeler per il Web – La nuova applicazione Web permette a tutti coloro che non hanno Infrastructure Modeler di visualizzare i modelli di infrastrutture e le alternative di progetto grazie ad un semplice browser. In questo modo è possibile dare la più ampia visibilità alle proposte progettuali.
Per condividere i modelli sui dispositivi mobili e sul Web è necessario avere definito prima un account su Autodesk 360 Infrastructure Modeler. Segui le istruzioni che trovi sul Subscription Center qui per crearlo.
Qui puoi leggere l’annuncio in inglese sul Blog At Land’s End. Infine eccoti qui sotto un primo filmato di presentazione delle novità:
Gli altri filmati sono disponibili qui.
Bene, non resta che provarlo!
GimmiGIS