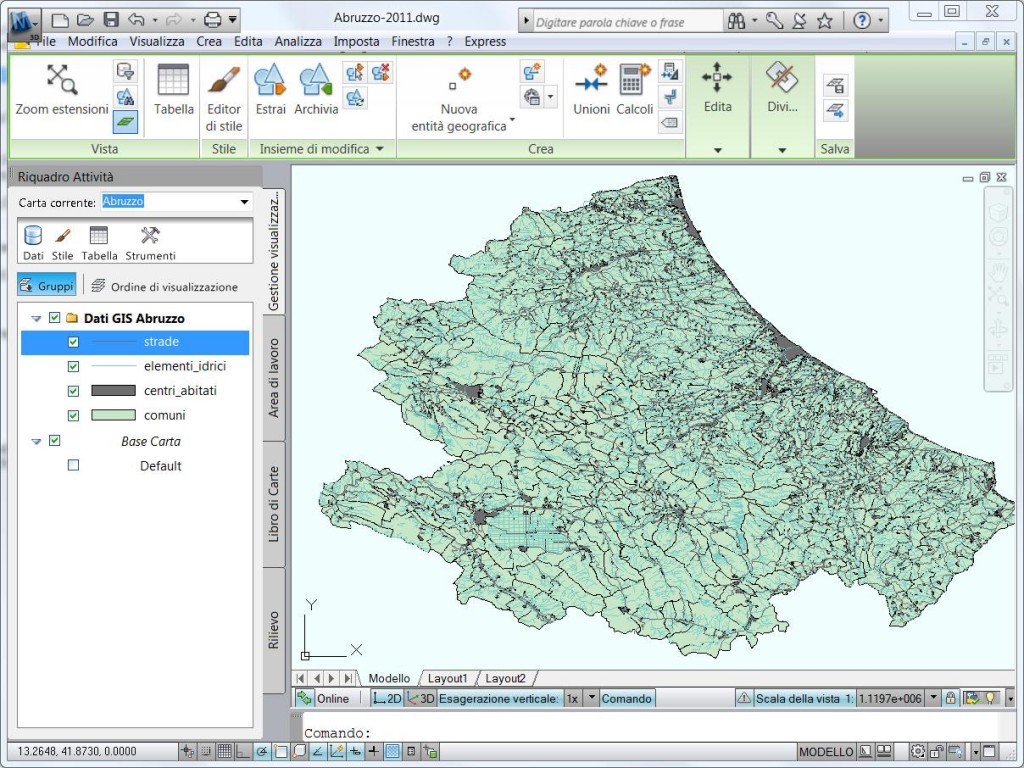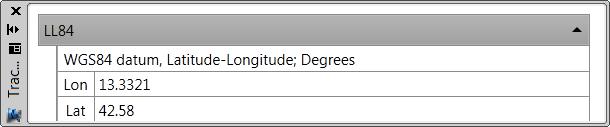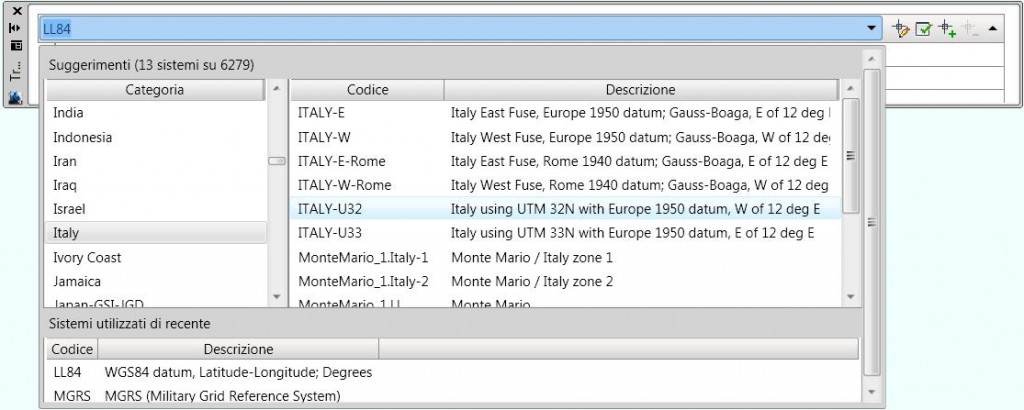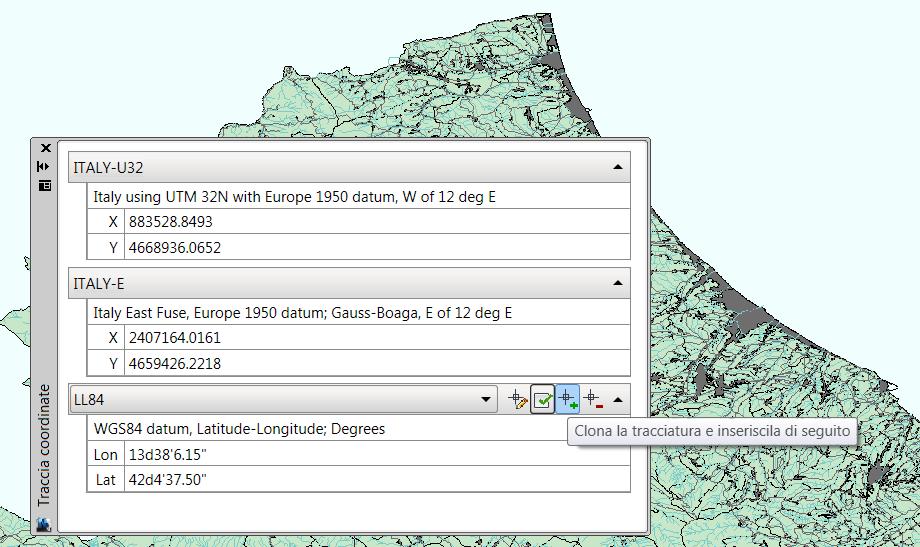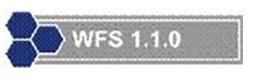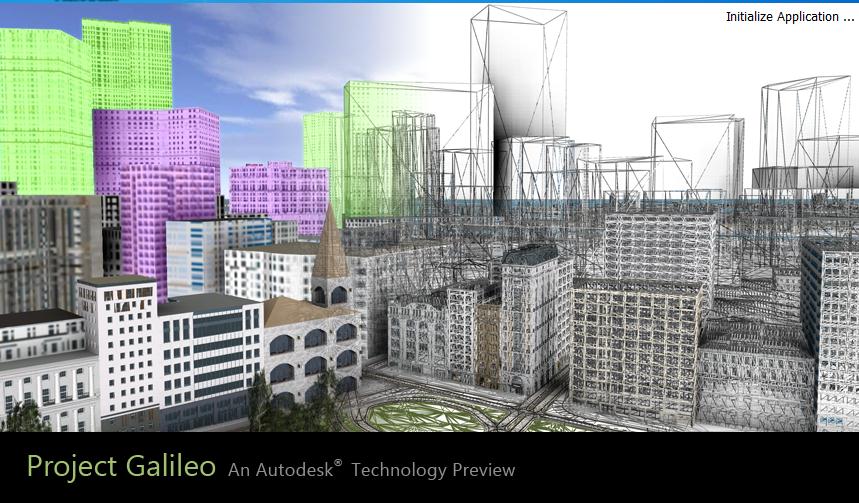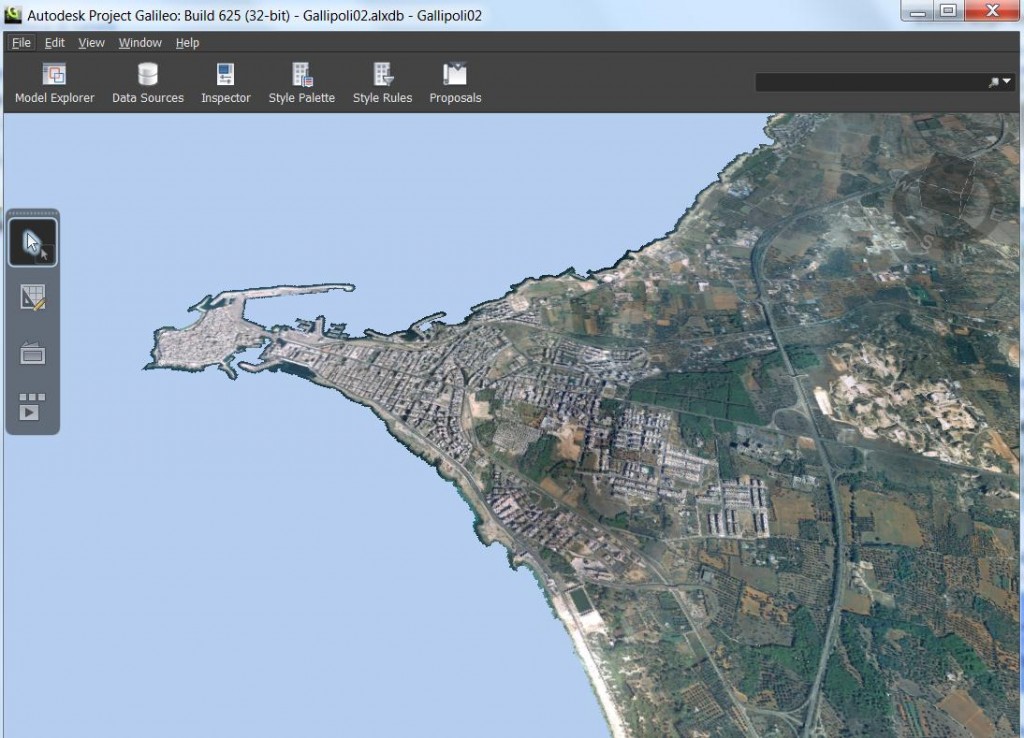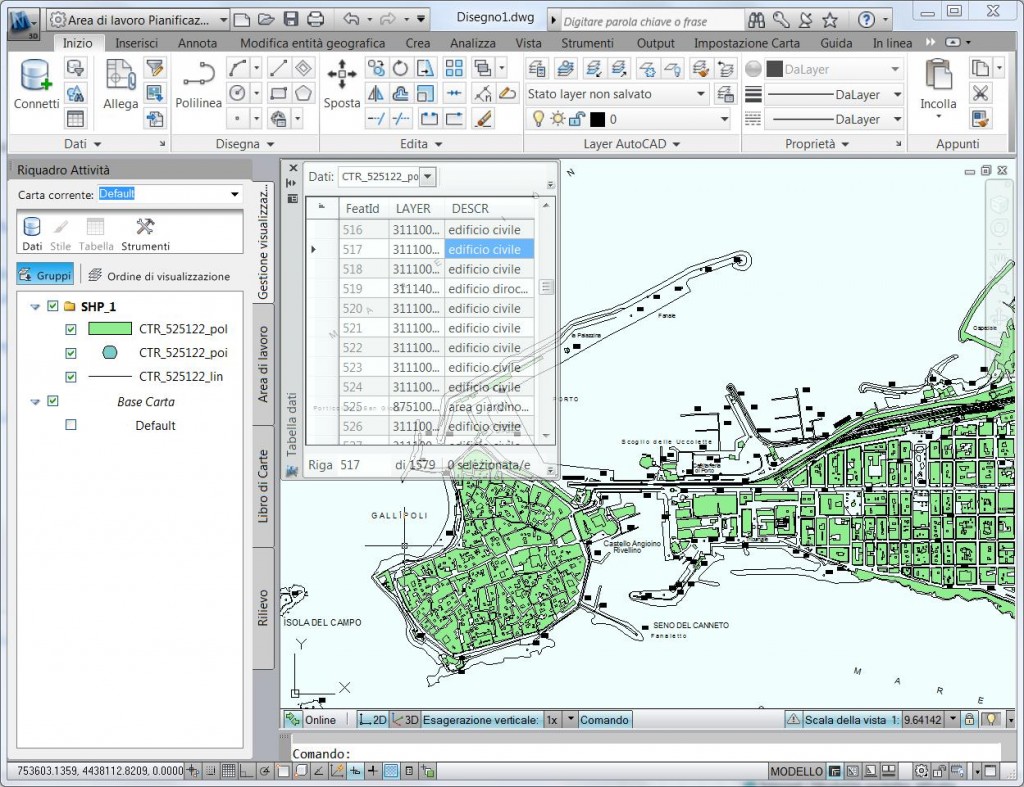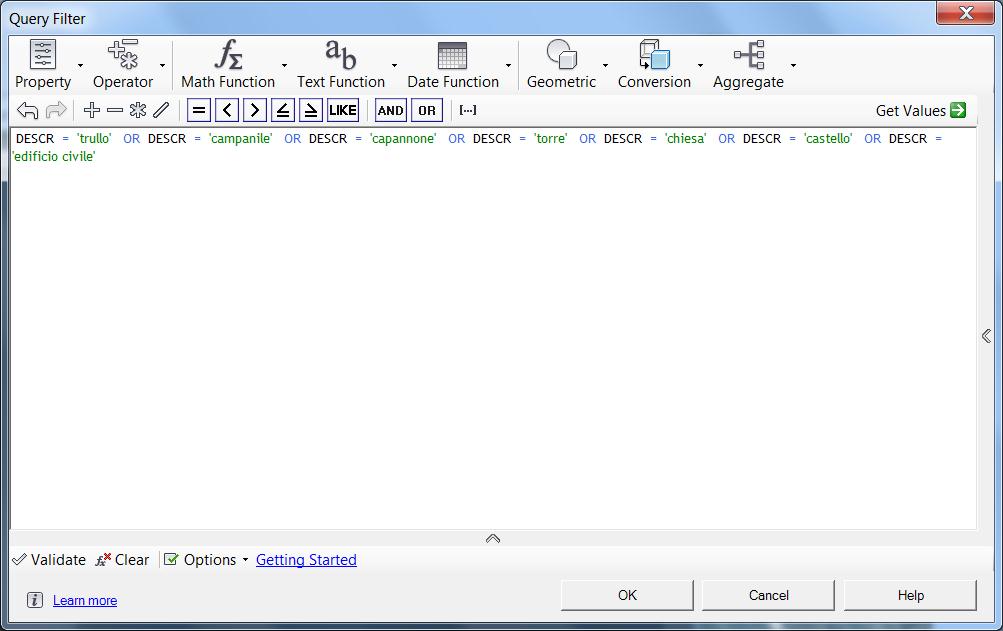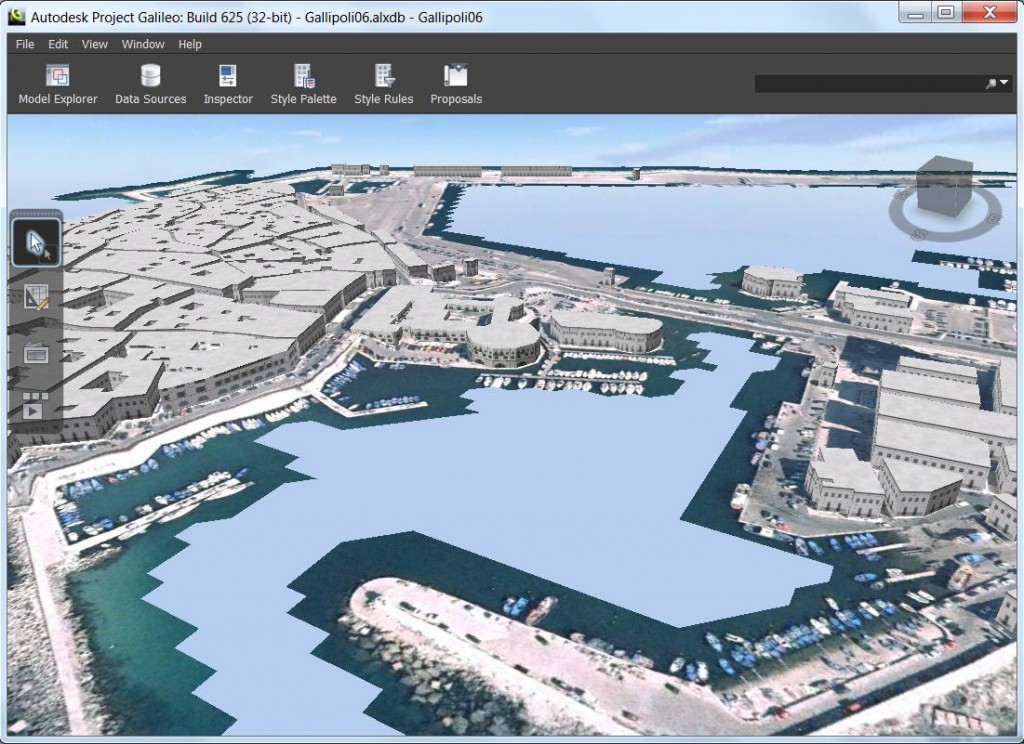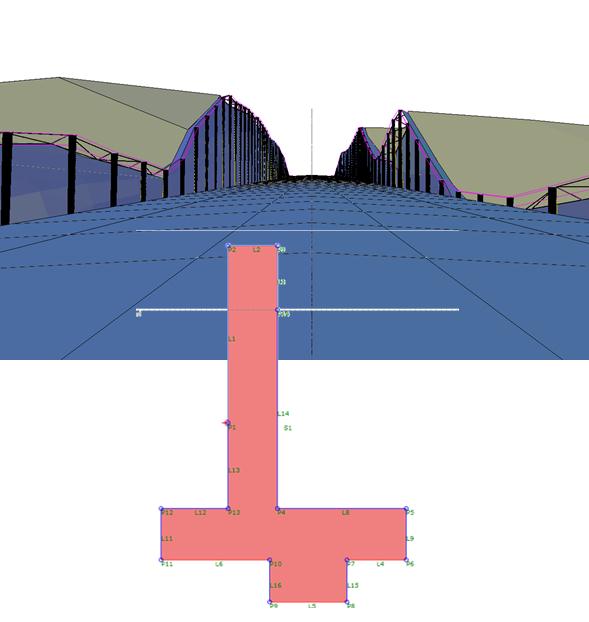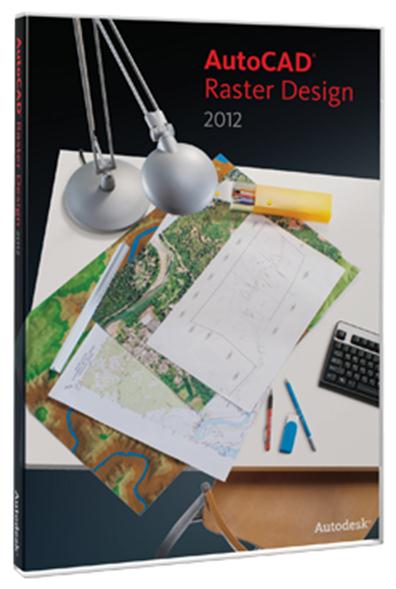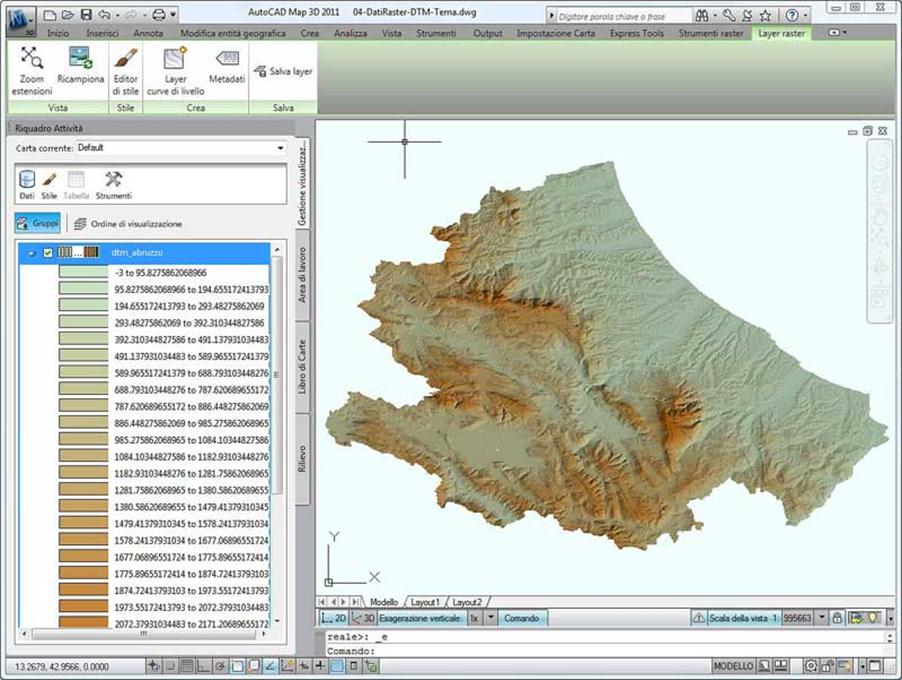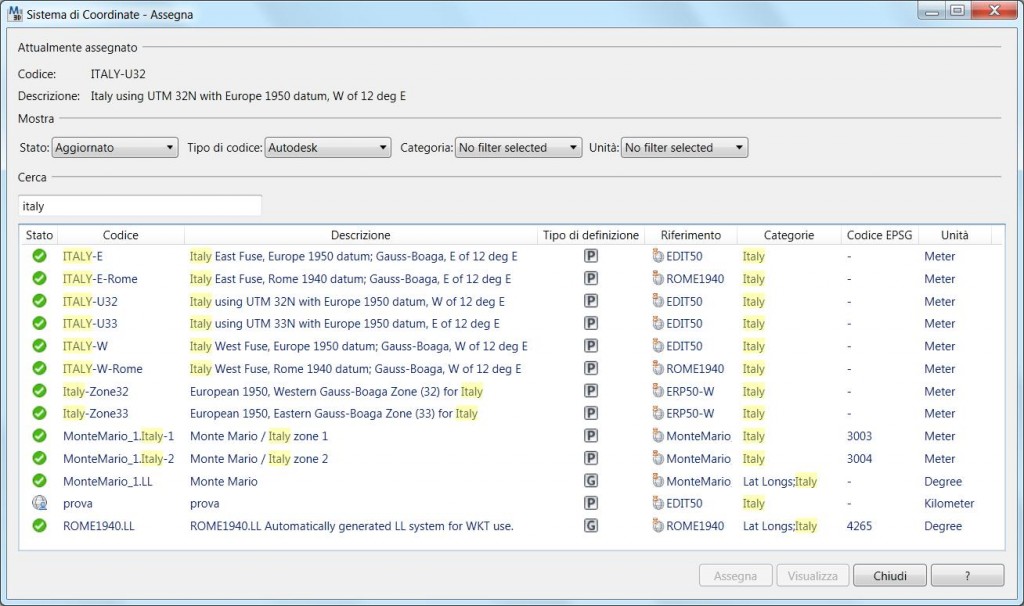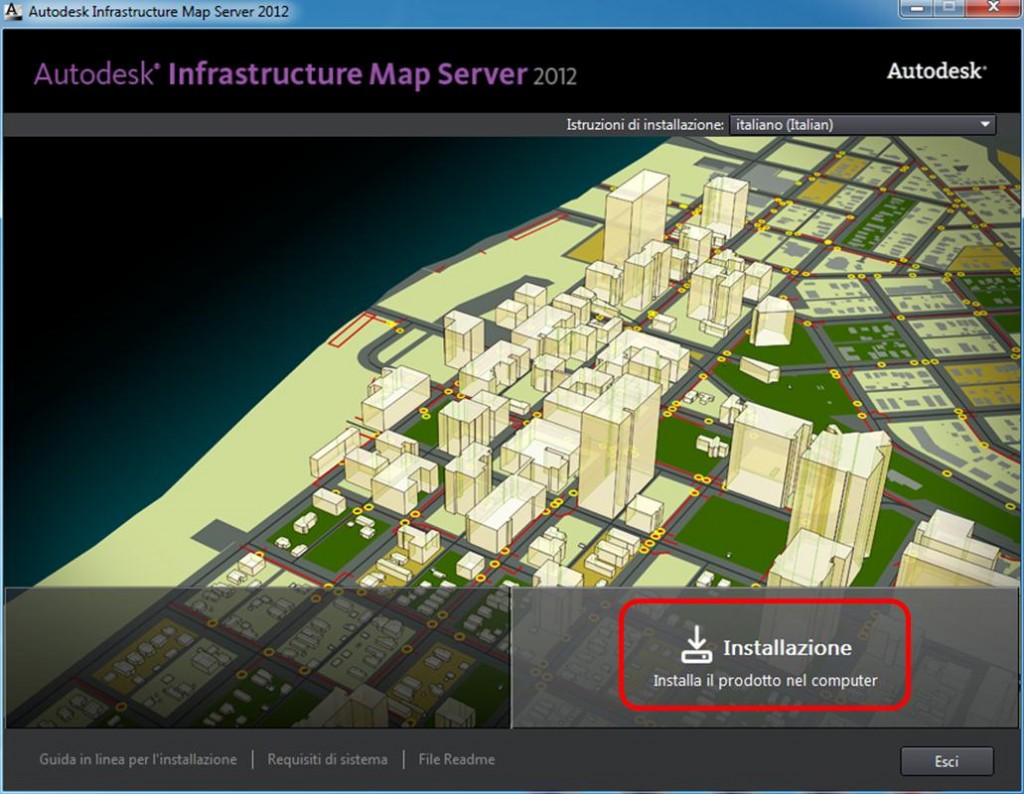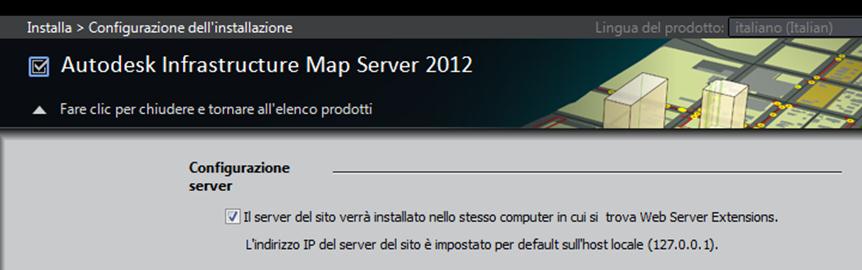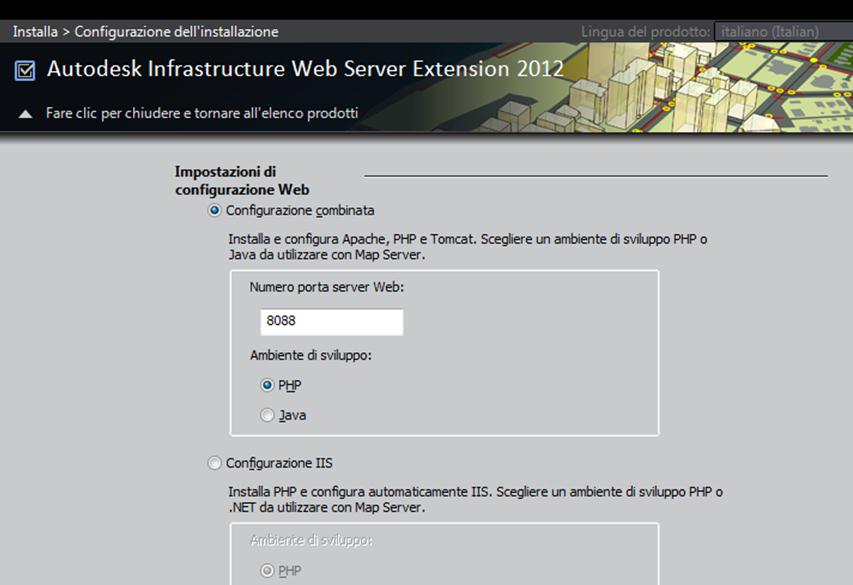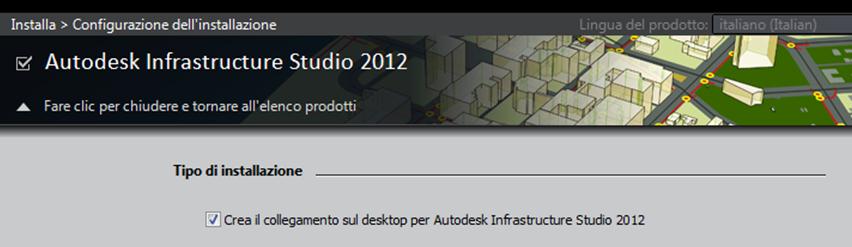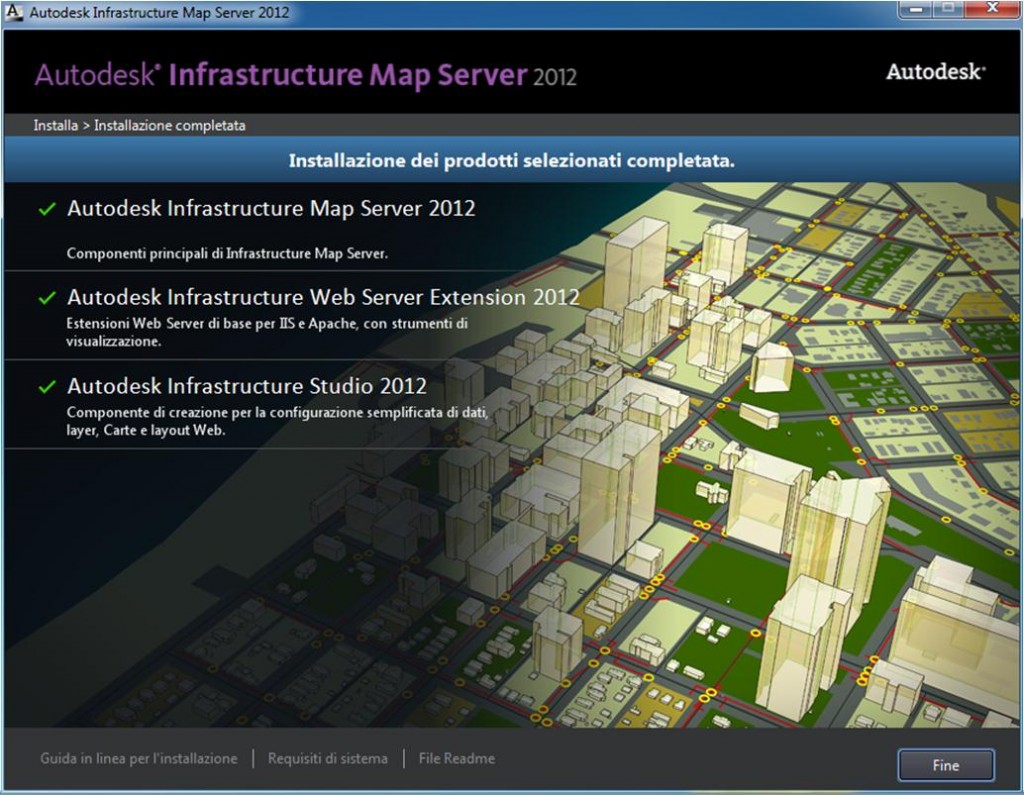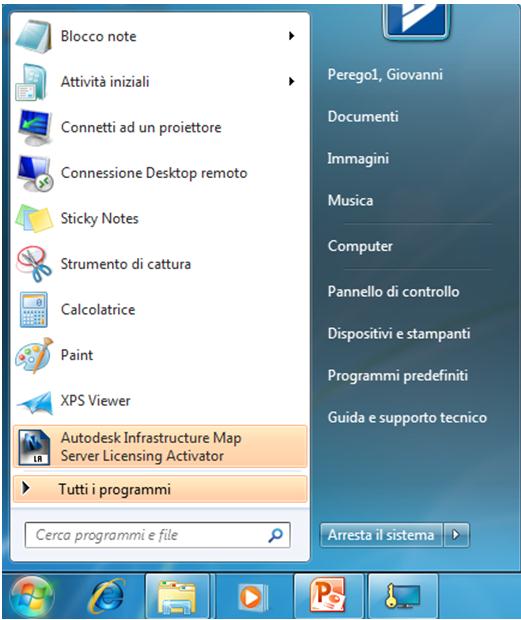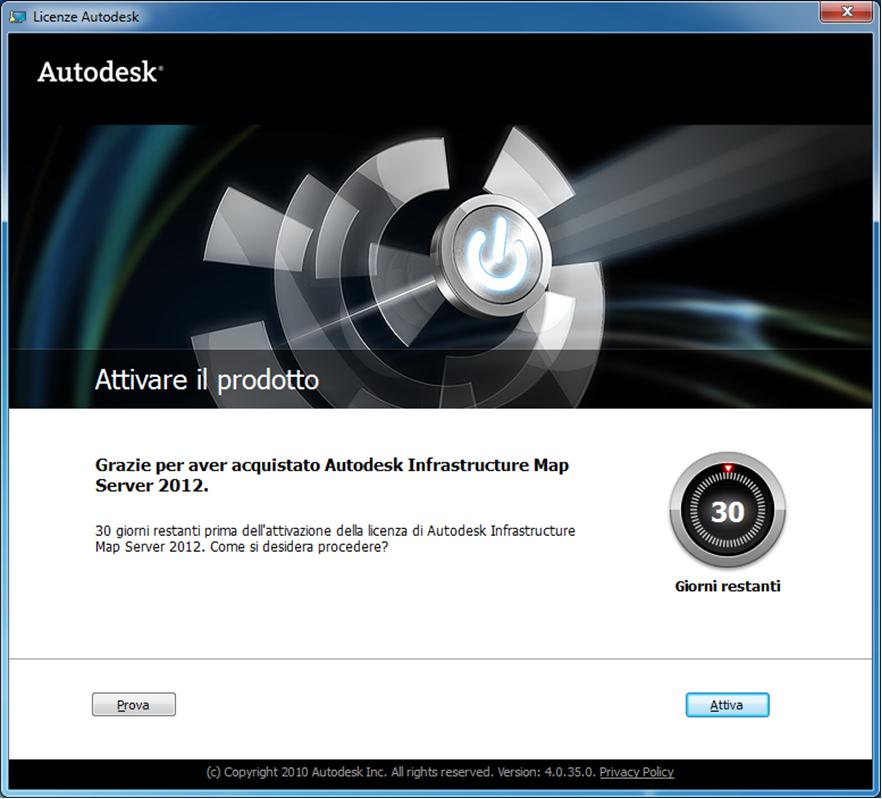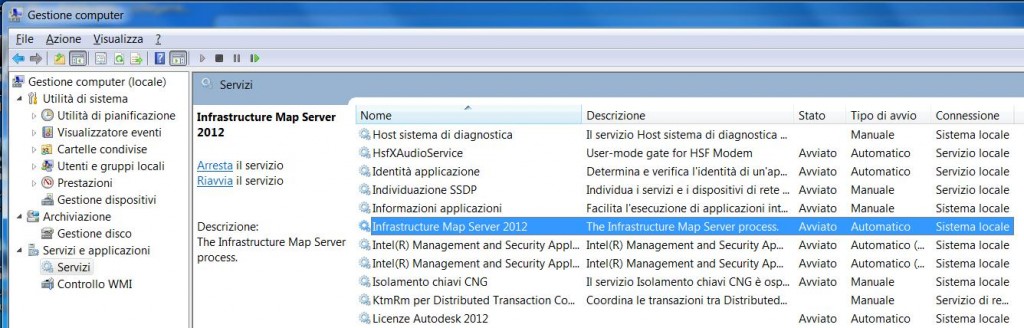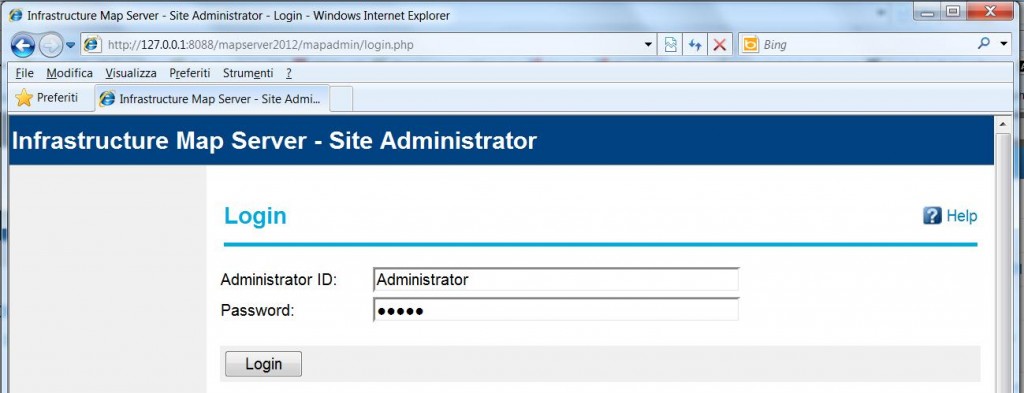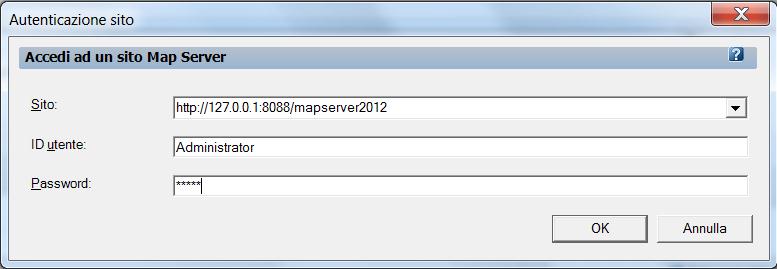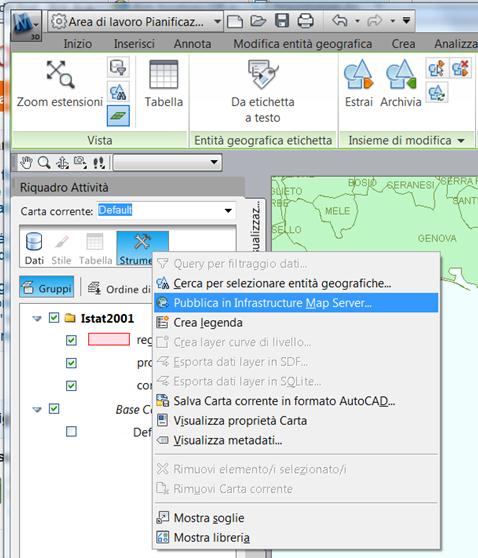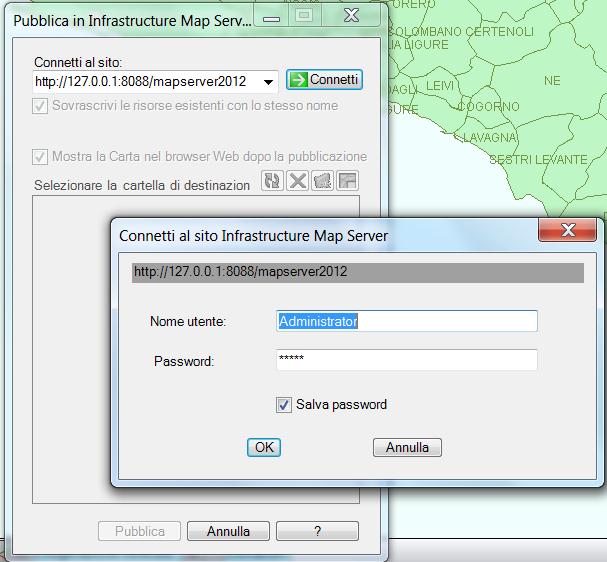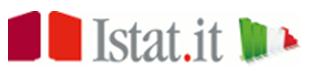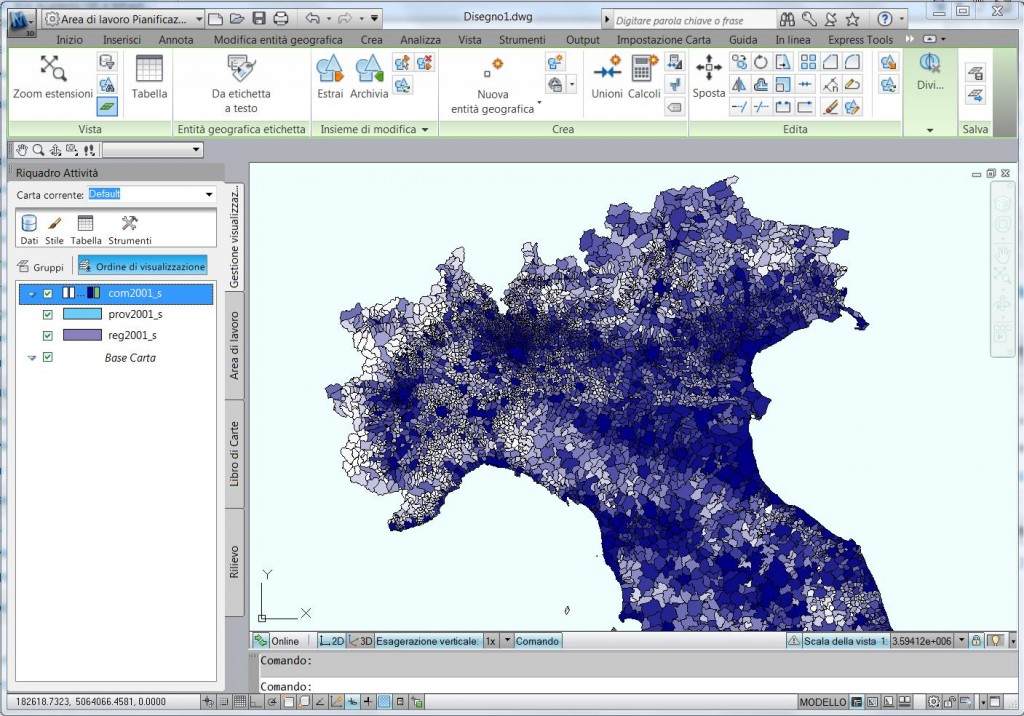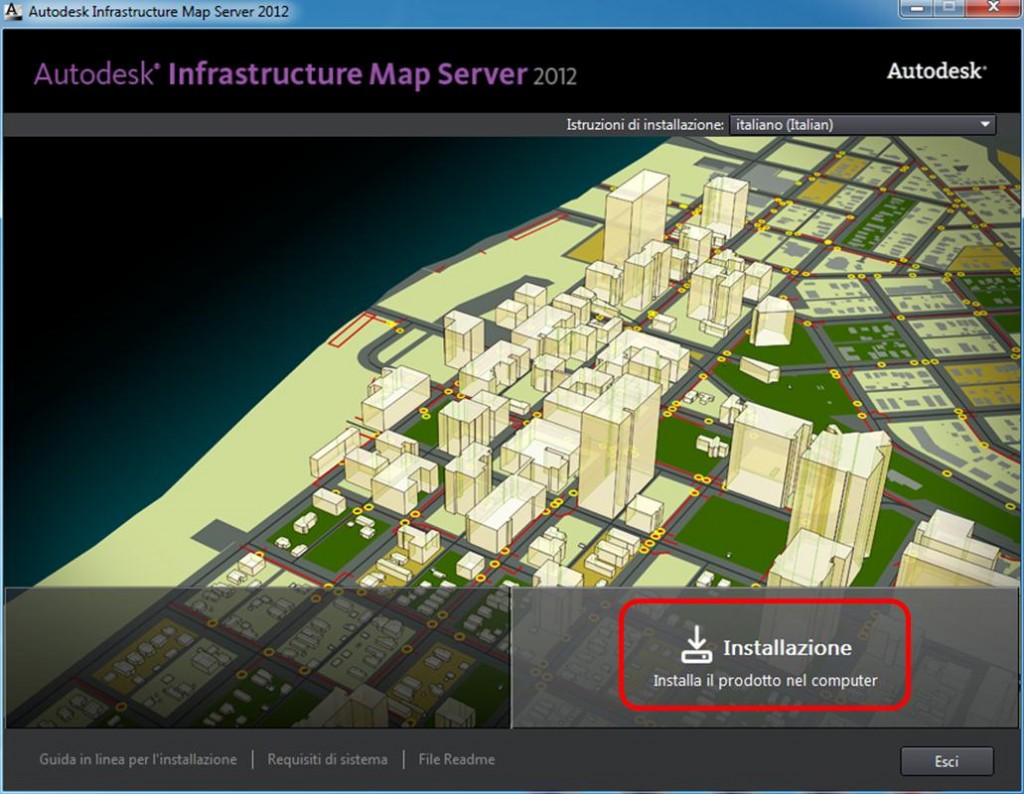
Dopo le dritte ed i suggerimenti per una felice installazione di AutoCAD Map 3D 2012 e di AutoCAD Civil 3D 2012, eccomi a completare la serie con i suggerimenti per Autodesk Infrastructure Map Server 2012. Tutto in lingua italiana, naturalmente.
Ti ricordo che Map Server è strettamente integrato con AutoCAD Map 3D: condivide la tecnologia FDO, il che significa che se costruisci un progetto GIS con Map 3D, puoi pubblicarlo direttamente, in rete locale e sul Web grazie a Map Server. Ti mostrerò come fare alla fine di questo articolo.
Inoltre è importante notare che fino ad un paio di mesi fa Map Server era conosciuto come MapGuide, o meglio Autodesk MapGuide Enterprise. Il nostro storico server WebGIS, come ti ho scritto qui è talmente cresciuto da rendere necessario un nuovo nome, che rispecchia le sue nuove potenti funzionalità ricevute in eredità da Autodesk Topobase Web. Naturalmente continua ad esistere, ed Autodesk continua a supportare, MapGuide Open Source, il cuore del prodotto, che puoi scaricare ed installare liberamente. Ma ovviamente con funzionalità più limitate. Se vuoi saperne di più su Infrastructure Map Server, puoi seguire un seminario online sul sito Autodesk facendo clic qui.
Bene, prima di installare devi aver ben presente che si tratta di un prodotto di tipo server, disponibile sia a 32 che a 64 bit. Ben venga se, per fare delle prove, lo installi sul tuo Windows 7, Vista o XP, ma il suo ambiente naturale è un sistema operativo server. Windows 2008 o 2003 Server, quindi, ma non solo: Map Server, unico tra i software Autodesk, può essere installato anche su Linux.
In ogni caso puoi leggere qui i requisiti di sistema completi.
Per quanto riguarda la gestione della licenza, la versione su Windows utilizza la licenza indipendente (SLM – Single License Manager), mentre quella su Linux quella flottante di rete (NLM – Network License Manager). Quindi su Windows non avrai bisogno di installare nulla in più, mentre su Linux dovrai installare anche il gestore della licenza di rete.
Bene, cominciamo. Prima di tutto procurati il software ed avvia l’installazione:
- Se hai il contratto Subscription attivo, puoi scaricare Map Server 2012 in italiano dal Subscription Center. Oppure puoi scaricare qui la versione di prova gratuita dal sito Autodesk. In entrambi i casi assicurati di scaricare la versione opportuna, a 32 o 64 bit, a seconda del computer su cui intendi installare. Poi verifica di avere tutti i diritti di Amministratore del computer ed esegui come Amministratore il pacchetto (.exe) che hai scaricato. L’installazione si avvierà da sola, appena terminato lo scompattamento. Oppure premi il tasto destro sul file setup.exe e poi scegli Avvia come Amministratore.
- Se invece hai ricevuto la scatola di Map Server 2012, assicurati di avere tutti i diritti di Amministratore del computer, scegli il DVD giusto (32 o 64 bit), inseriscilo e poi attendi che parta il programma di installazione. Altrimenti premi il tasto destro del mouse sul file setup.exe sul DVD e poi scegli Avvia come Amministratore.
Dopo pochi secondi vedrai apparire l’immagine che ho pubblicato all’inizio di questo articolo.
Nota i tre link in basso: in ogni momento, anche nelle fasi successive, puoi aprire la Guida in linea per l’installazione, verificare i Requisiti di sistema e leggere il Readme, il file che contiene le informazioni dell’ultimo momento.
Procedi facendo clic sul bottone Installazione.
- La prima domanda della procedura è relativa alla licenza d’uso. Inizialmente appare quella degli Stati Uniti, ma puoi scegliere di leggere quella italiana. Attiva l’opzione I accept e poi continua con Avanti.
- La seconda domanda è relativa al numero seriale. Puoi scegliere Desidero provare il prodotto per 30 giorni, e procedere all’attivazione della licenza più tardi. Oppure devi essere in possesso di un numero seriale valido e di un codice prodotto. Entrambi sono stampati sul retro della scatola di Map Server, altrimenti, se hai scaricato il software dal Subscription Center, puoi rintracciare questi dati facendo login e poi scegliendo Amministrazione del contratto – Report di copertura – ed infine facendo clic sul numero di contratto.
Terminate le formalità relative alla licenza, prosegui prememendo il bottone Avanti.

Bene, come vedi nell’immagine qui sopra, a questo punto devi scegliere cosa vuoi effettivamente installare. Vediamo tutti i 5 moduli disponibili in dettaglio:
- Autodesk Infrastructure Map Server 2012 (necessario)
E’ il cuore del prodotto, il componente principale. L’unica opzione disponibile, se fai clic sulla piccola frecciolina verso il basso, a sinistra della descrizione (ben nascosta, vero?) permette di scegliere se installare questo modulo sullo stesso computer dove verrà installato il modulo successivo, Web Server Extension.
Prendi nota dell’indirizzo IP del server: in questo caso viene impostato di default sull’host (il computer) locale, quindi sarà 127.0.0.1, spesso sostituito con l’alias localhost.
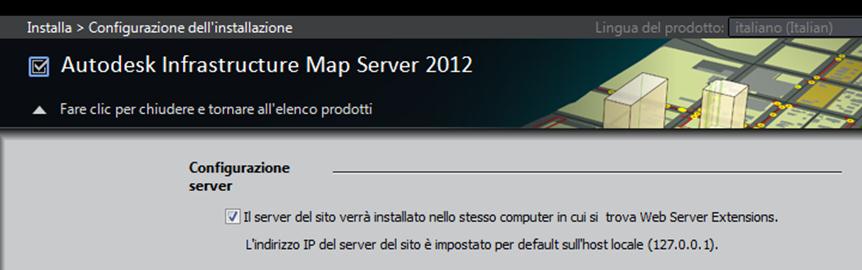
- Autodesk Infrastructure Web Server Extension 2012 (necessario)
E’ l’estensione che gestisce il rapporto con la rete ed il Web. Può essere installata su di un computer differente, e si deve appoggiare ad un servizio di pubblicazione. Questo può essere il tradizionale IIS (Internet Information Services di Microsoft), che deve essere già installato, oppure Apache, lo snello servizio Open Source, che verrà installato appositamente insieme all’estensione Web di Map Server. Oppure puoi configurare tu un servizio già esistente. Ci sono diverse opzioni disponibili, se fai clic sulla piccola frecciolina verso il basso, a sinistra della descrizione. Qui sotto puoi vedere quelle per l’installazione combinata, che si appoggia ad Apache, che io sinceramente consiglio per le prime prove, con ambiente PHP o Java.
Prendi nota della porta del server Web, che di default, con Apache, è impostata ad 8088.
Se invece prevedi di installare il modulo Application Extension (vedi più avanti), devi per forza scegliere l’installazione su IIS di Microsoft in ambiente .NET.
Se scendi più in basso nelle opzioni di Web Server Extension, puoi scegliere:
- La configurazione su Microsoft IIS, con ambiente di sviluppo PHP o .NET
- La configurazione manuale
- L’indirizzo IP del server, se diverso da quello dove hai installato Map Server
- L’installazione tipica o personalizzata, per installare le API di PHP, .NET e Java
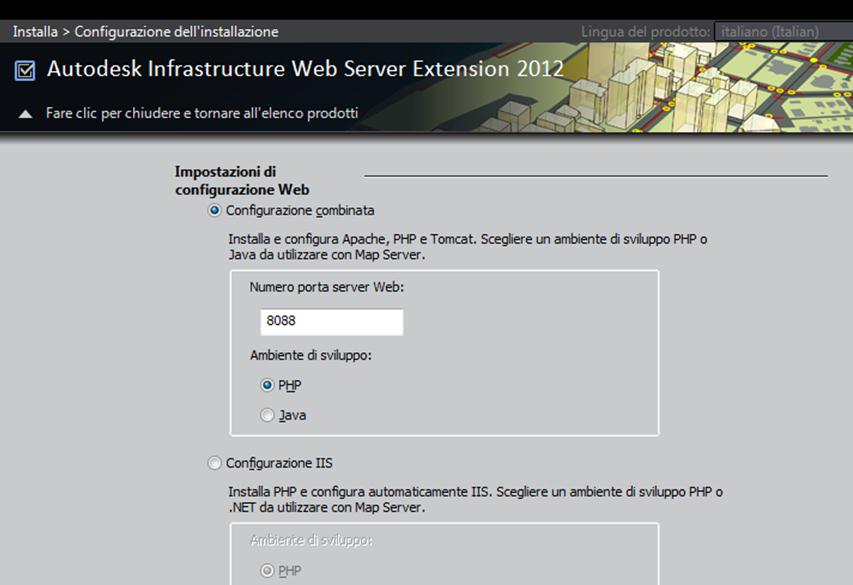
- Autodesk Infrastructure Studio 2012 (opzionale ma molto utile: lo puoi installare su altri computer)
E’ il software di authoring per costruire il progetto WebGIS, ovvero di uno dei principali valori aggiunti di Map Server. Grazie a Studio, infatti, anche se non disponi di AutoCAD Map 3D, puoi costruire il tuo progetto WebGIS da zero, caricando i dati, predisponendo la visibilità dei layer, raccogliendo i layer nelle carte ed inquadrando le mappe nei layout. Il tutto senza scrivere una riga di codice: per chi ha provato MapGuide Open Source, è il fratello maggiore di MapGuide Maestro. L’unica opzione disponibile, se fai clic sulla piccola frecciolina verso il basso, a sinistra della descrizione, consiste nella creazione dell’icona di avvio sul desktop.
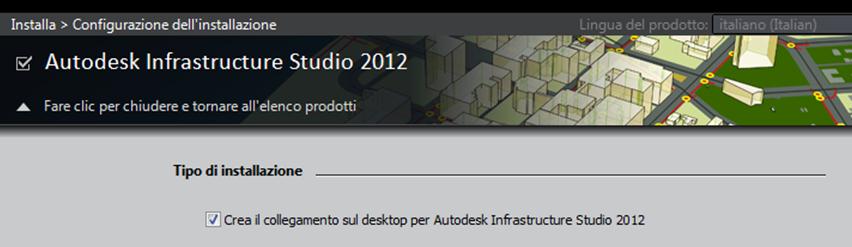
- Autodesk Infrastructure Application Extension 2012 (opzionale)
E’ il vecchio Topobase Web. Rende disponibili le funzionalità che fino alla versione 2011 erano contenute in Autodesk Topobase Web, che ora è stato incorporato in Map Server. Quindi aggiunge la possibilità di gestire modelli dati intelligenti, maschere e report (le stesse di Map 3D!), flussi di lavoro e regole di validazione, il tutto basato su Geodatabase Oracle. Mica male, naturalmente nel caso sia necessario costruire una infrastruttura WebGIS di alto livello. Attenzione: puoi installare questo modulo solo se hai configurato Web Server Extension su Microsoft IIS con ambiente .NET. Se scegli Apache nulla da fare, torna indietro e modifica l’opzione.
- Autodesk Infrastrucure Administrator 2012 (opzionale)
E’ un modulo comune ad AutoCAD Map 3D, infatti nell’immagine più sopra lo vedi già installato.
Si occupa della creazione e gestione dei modelli dati intelligenti che Map 3D e Map Server hanno ereditato da Topobase. Grazie a questo modulo, puoi creare i tuoi modelli dati anche da zero, oppure utilizzare o modificare i modelli dati già disponibili per le reti tecnologiche: acquedotti, fognature, reti elettriche e del gas.
Bene, una volta configurati tutti i moduli non ti resta che premere il bottone Installa.
Attendi qualche minuto, mentre la procedura ti intrattiene con delle belle immagini di progetti WebGIS realizzati con MapGuide o Map Server. Alla fine vedrai comparire la conferma chei moduli desiderati sono stati installati.
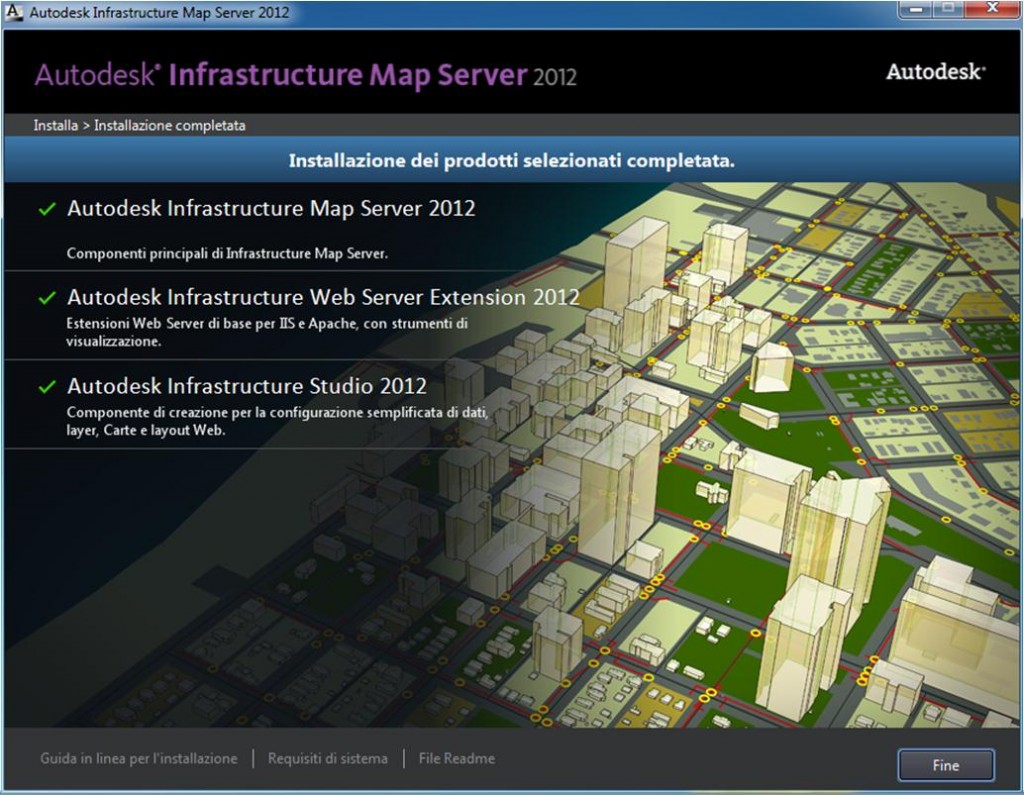
Ora (se non hai scelto la versione di prova), tocca all’attivazione della licenza.
Tieni sottomano il numero seriale ed il codice del prodotto, poi premi il bottone Avvio di Windows: troverai una nuova voce nel menu, chiamata Autodesk Infrastructure Map Server Licensing Activator.
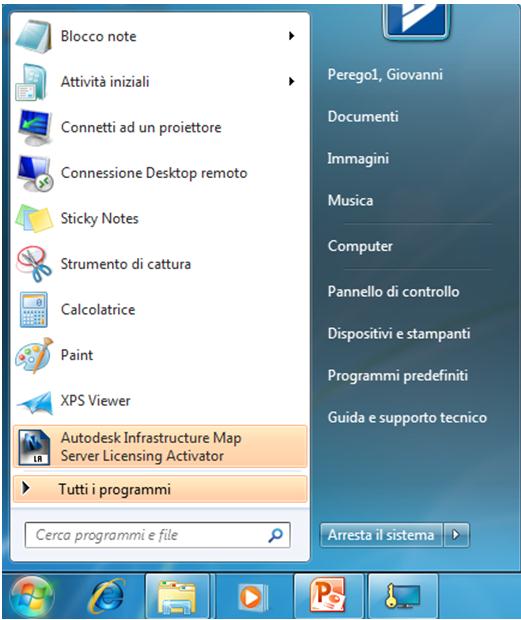
Ti basta fare clic su questa voce per aprire la finestra dove avviare la procedura di attivazione della licenza, che potrà essere eseguita in modo automatico se il computer è connesso ad Internet: ti basta premere il bottone Attiva.
Nota bene che questa procedura può essere avviata in ogni caso, sia se durante l’installazione hai introdotto il numero seriale, sia se invece hai scelto la versione di prova per 30 giorni, ed anche se i 30 giorni sono già trascorsi. In questo modo, se hai installato solo per prova e poi hai deciso di acquistare, non devi ripetere l’installazione.
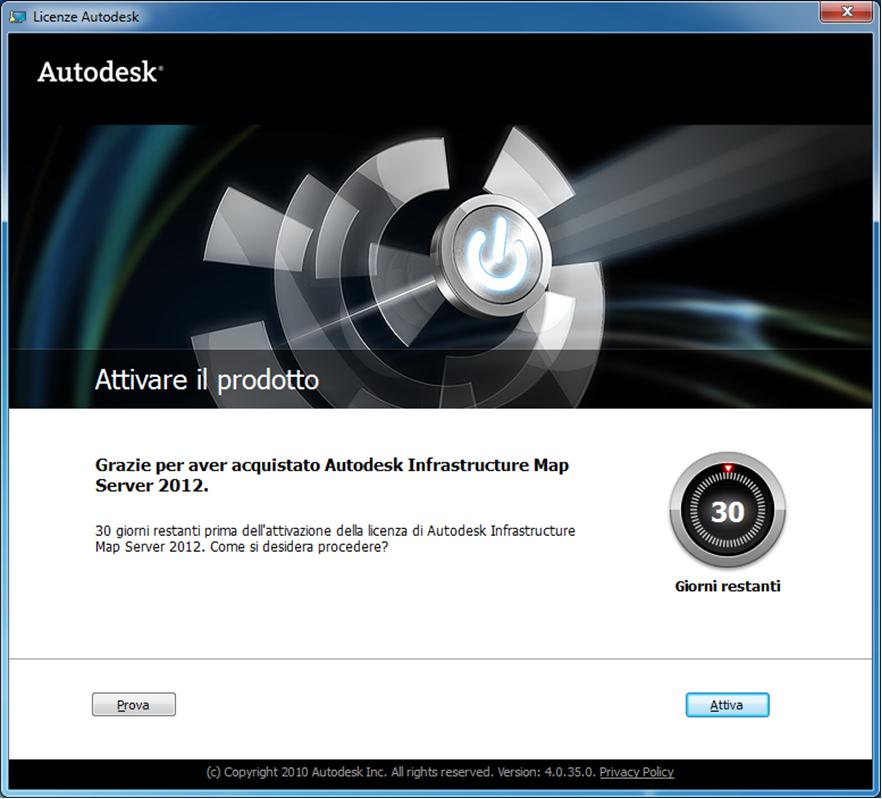
A questo punto potrei già augurarti buon divertimento…
Ma non ti farei un buon servizio se mi fermassi qui. Infatti, come sai, il buon informatico dopo aver installato vuole provare che tutto effettivamente funzioni. Ma con Map Server non è possibile avviare il programma, come nel caso di AutoCAD Map 3D o Civil 3D. Si trata di un server, quindi se tutto è a posto è sempre in funzione, ma devi interrogarlo per averne la certezza. Eccoti allora i test che puoi eseguire per verificare l’effettivo funzionamento di Map Server.
Prima di tutto un’occhiata se il servizio è avviato. Verifica di avere i diritti di Amministratore, poi apri Gestione del computer. Cerca il servizio Infrastructure Map Server 2012 e controlla che sia avviato ed automatico.
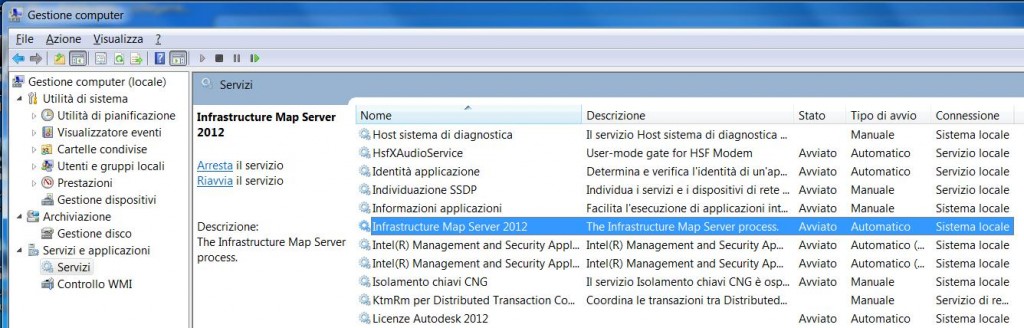
A questo punto puoi provare a collegarti a Map Server con Site Administrator.
Apri il tuo browser preferito, poi collegati all’URL: http://127.0.0.1:8088/mapserver2012/mapadmin/login.php
Naturalmente questo URL dipende dalle scelte che hai indicato durante l’installazione, e che ti ho evidenziato con “prendi nota“. Quello che ho indicato è l’URL per accedere a Site Administrator dallo stesso computer dove è installato Map Server su Apache. Con un URL differente puoi accedere a Site Administrator anche da lontano, via internet, indicando al posto di 127.0.0.1 il nome o l’indirizzo IP assegnati al server sul Web.
Ti viene richiesto nome e la password per accedere, indica Administrator, admin e poi premi il bottone Login.
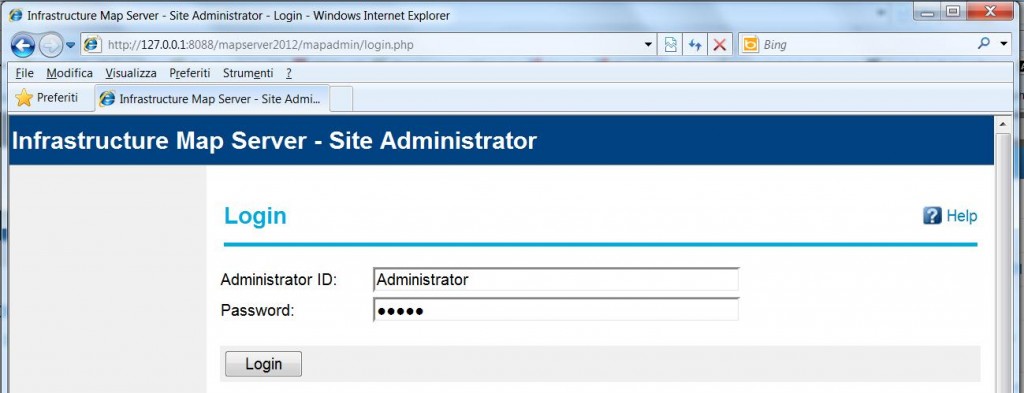
Site Administrator ti permette di configurare il server ed i i servizi, definire i file di log, i gruppi, gli utenti ed i loro ruoli. Inoltre ti permette di creare pacchetti (zippati) dei progetti per poterli trasferire su di un altro server, e di creare alias per far puntare il server a cartelle che contengono i dati più pesanti (ad esempio le ortofoto).
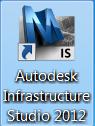 Un altro test consiste collegarti a Map Server con Infrastructure Map Server Studio, il software di authoring con il quale passerai gran parte del tuo tempo 🙂 nel costruire i progetti WebGIS. Anche Map Server Studio può accedere a Map Server in locale ed in remoto, permettendoti di gestire comodamente i tuoi progetti, anche se il server è dall’altra parte del mondo. Oppure,come spesso accade, è noleggiato presso una Server farm. Avvia Map Server Studio dall’icona che è stata creata sul desktop, poi indica URL, nome e password. Ad esempio:
Un altro test consiste collegarti a Map Server con Infrastructure Map Server Studio, il software di authoring con il quale passerai gran parte del tuo tempo 🙂 nel costruire i progetti WebGIS. Anche Map Server Studio può accedere a Map Server in locale ed in remoto, permettendoti di gestire comodamente i tuoi progetti, anche se il server è dall’altra parte del mondo. Oppure,come spesso accade, è noleggiato presso una Server farm. Avvia Map Server Studio dall’icona che è stata creata sul desktop, poi indica URL, nome e password. Ad esempio:
http://127.0.0.1:8088/mapserver2012, Administrator, admin
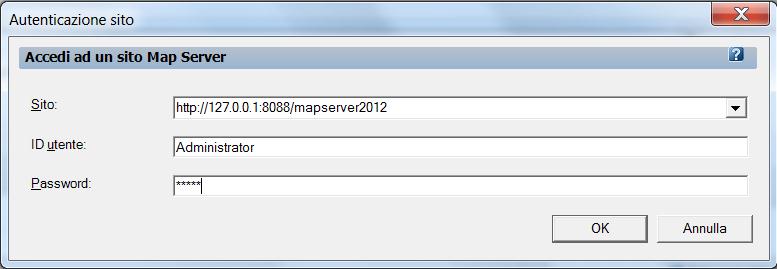
A questo punto puoi iniziare a creare il tuo progetto WebGIS. Vedrai che grazie a Map Server Studio potrai ottenere ottimi risultati senza scrivere neanche una riga di codice: la sua interfaccia è intuitiva e ben guidata, ti basta seguire i quattro passaggi che ti vengono proposti:
- Individuare i dati: caricare i dati da file o connettersi a fonti dati
- Generare i layer: applicare gli stili, generare i tematismi, decidere la visibilità in base alla scala
- Creare una Carta: riunire tutti i layer necessari, decidere il ordine di visualizzazione
- Condividere la Carta: inserendola nal layout della pagina Web e personalizzando la barra degli strumenti, la barra di stato, il menu contestuale ed il riquadro attività.
Infine la connessione diretta da AutoCAD Map 3D. Sì, perchè anche AutoCAD Map 3D accede direttamente a Map Server, con cui condivide la tecnologia FDO. Questo significa che se costruisci un progetto GIS con Map 3D, la pubblicazione sul Web con Map Server è immediata. Per connetterti premi il bottone Strumenti nel Riquadro Attività, poi scegli Pubblica in Infrastructure Map Server.
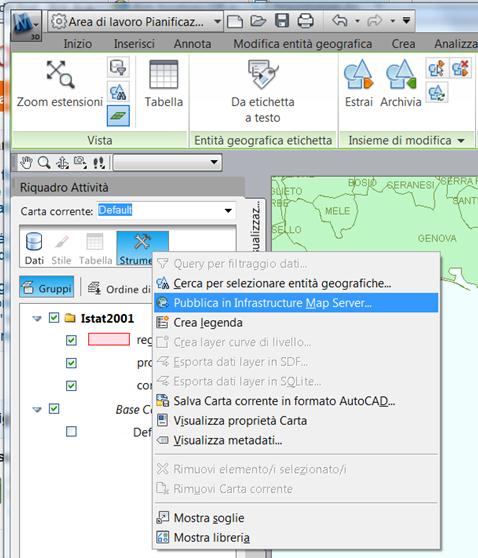
URL, nome e password sono gli stessi che hai utilizzato nella connessione con Studio. Introduci prima l’URL , ad esempio http://127.0.0.1:8088/mapserver2012, poi premi il bottone Connetti. Infine introduci nell’apposita finestra Administrator, admin.
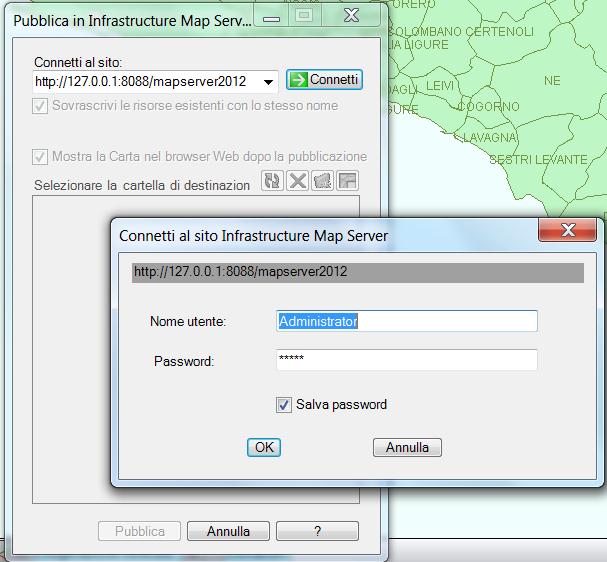
Se pubblichi il tuo progetto GIS con AutoCAD Map 3D, i quattro passaggi che dovresti seguire usando Map Server Studio vengono automatizzati, ed al termine del processo il tuo browser si aprirà per mostrarti il risultato finale, già pronto. Questo ti permette di evitare gran parte del lavoro manuale, ma non ti impedisce di tornare sul progetto con Studio per personalizzare i dettagli.
In ogni caso, per approfondire, e se vuoi contribuire alla documentazione trovi la Wiki per Map Server qui.
Buona installazione e buon WebGIS!
GimmiGIS